The disappearance of a logical partition or a newly installed hard drive on a computer is not a pleasant situation. This is understandable, because important user information could be stored in the same logical partition, which is not affected even when reinstalling the operating system (naturally, if the installation is made in the same system partition where the failed or outdated OS is or was located). But let's see what can be done if the “D” disk suddenly disappeared (we don’t consider the system disk, since if it disappeared, the operating system would not boot at all).
The reasons for the loss of the disk or logical partition
As for the causes of this phenomenon, they can be associated with banal jokes, and with serious failures in the system itself. Speaking about jokes, there are quite a few cases when a user opens “My Computer” and does not see a logical partition in it just because friends set the hidden attribute for drive “D”. In this case, it is enough to remove it, and the section will again become visible. But most often as the main reasons for the disappearance of the section, most experts call the following:
- hardware problems (loose or incorrect connection of a new hard disk, if it is used as a second one);
- lack of initialization of a new hard drive;
- incorrectly specified letters and paths to logical partitions;
- reinstalling the system with the appearance of an unallocated area;
- Changing the file system to an unreadable RAW format due to hardware and software failures;
- exposure to viruses.
Hardware check
Problems associated with incorrect or loose connections are almost the most common. In this case, it does not matter at all whether this applies to the main hard drive or to the second installed disk when creating a RAID array. To eliminate such problems, as already clear, you need to check all the connections, including the power supply. Just in case, a new hard drive can be checked for performance by connecting it to another computer terminal. if it is not determined and in this case, we take further steps.
Disc “D” has disappeared: how to return it in the simplest way?
But usually many problems of this kind arise due to incorrect settings of the operating system itself, which could be violated due to some short-term failures. So, for example, through “My Computer” opening the contents of “Explorer”, the user can observe that an empty element is displayed in the list of disks for which neither a letter nor a label is set (volume name).
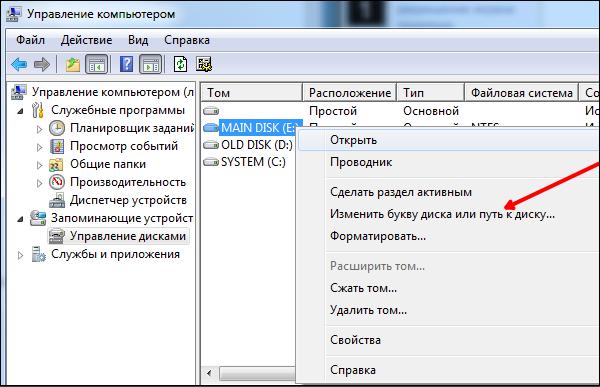
In this situation, the solution looks very simple. It is enough to call the disk management section (diskmgmt.msc), through RMB in an empty space with the size corresponding to the missing section, select the point of changing the letter or path to the disk, and then assign a new letter. Just note that you need to install either the letter “D” (if it is the second disk or logical partition), or the letters of the English alphabet from “G” and on, since usually “E” is reserved for the drive, and “F” corresponds to removable USB devices or memory cards. If you assign one of these characters to a logical partition, it is not a fact that other devices will be detected by the system upon connection.
What to do if the “D” drive disappeared after reinstalling the “Windows”?
Another common problem is a complete reinstallation of the operating system. Suppose that drive "D" on the computer disappeared just after performing such actions. What could this be connected with? Yes, only with the fact that the partition for installation was selected incorrectly, partitioning was performed incorrectly, etc. In the process of installing the system, disks and partitions are not displayed in their usual form, but are marked with numbers! This trouble can be eliminated by applying the above solution, but only if the missing section in the system is visible as empty space.
If this is an unallocated area, in the disk management section through RMB on it, you should choose to launch the “Create Simple Volume Wizard” and follow its instructions. At one stage, the drive will be assigned a letter, after which it will be proposed to format the partition, which is undesirable to refuse.
If we are talking about the fact that drive “D” disappeared precisely in the form of a second hard drive, and not a logical partition, it is quite possible that it was not initially formatted or even initialized. In other words, the operating system does not see this device just because there is no file system on it.
In this situation, you can again use the disk management section, find the unallocated area, initialize the disk by selecting the appropriate item in the RMB menu, and then, as in the previous case, create a simple volume.
Note: if the “D” disk installed as the second “iron” device is missing, the above operations can also be performed through the command console, but for ease of use, the regular user will have enough standard system tools accessed via the graphical interface.
Sometimes the NTFS file system can be used for the system partition, and the logical partition uses FAT32. For the system to see it, you need to format it or convert it to NTFS.
Recovery of a logical partition by special programs
Now let's look at the situation related to the logical partitions on which important user files were saved.
In this case, the partition can be restored using the Recovery Expert tool, which is available in Acronis Disk Director. By launching the appropriate “Wizard”, you need to select the manual recovery method, set the full search type and wait for the recovery of the missing partition to finish, then, after opening the “Explorer”, make sure that all the information in the section is intact.
Note: in a sense, it simultaneously resembles actions with an unallocated area.
Actions with RAW format
Finally, it happens that the “D” drive is not lost literally. It’s just that its format was changed to RAW, which is unreadable, because of which access to it can be blocked or limited. In this case, all the methods described will do. If possible, try formatting the partition or reinitializing it. If any information was stored in the section, try to restore it using the specified utility or similar programs. Sometimes you can first make files visible, again, using third-party software, copy them to another location, and then perform full formatting.