Photo montage originated almost simultaneously with the appearance of the first photos. To create such works, one had to resort to various tricks. For example, cut the desired fragment with scissors, stick on the photo, retouch and shoot. Today, all these actions can be done in Photoshop in just a few clicks. In this article, we’ll show you how to cut and paste an object in Photoshop.
What is the difference between this operation in different versions of Adobe Photoshop
All the examples below will be performed in the latest versions of Photoshop CC. However, they are suitable for earlier versions of Adobe Photoshop.
In order to learn how to cut and move an object in Photoshop, it is better to choose an image on a black background for experiments.
Background selection
When an object is cut out in Adobe Photoshop, a "hole" is obtained. It is automatically filled with background color. Obviously, such a result cannot be considered satisfactory if we are talking about removing from the photograph the figure of a horse captured against the background of the field and sky. In our case, it is enough to choose black color - and the result will be perfect. To set it as a background, click on the lower color box located below the tool icons to the left of the working window. A window opens with a palette. In it you need to select the black square and click "OK."
Isolation: option one
Before you cut out an object in Photoshop, you need to tell the program which part of the original image is in question. To do this, Photoshop uses different tools. Since while the simplest case is being considered, then we will select “Quick selection”. This tool is suitable in cases where the color of the object being cut is significantly different from the background color, since the program will be able to automatically recognize and separate their pixels.
After you click on “Quick Selection”, the cursor will take the form of a circle with a cross in the center. Now you can click on the object until it is fully selected. If you accidentally "captured" the background, then you need to click on it with the left button of the computer mouse, holding down the Alt key. To make the selection more accurate, you can use the button to reduce the size of the brush located at the top. It is hidden behind the icon in the form of a dark dot with numbers. In addition, you can use the "Refine Edge" button. By clicking on it, in the window that appears, check the box next to “Smart Radius”, and move the “Radius” slider to the right up to 10 pixels. As soon as the result is satisfactory, you must click the "OK" button.
Moving
If you cut out an object in Photoshop, you need to then paste it into another fragment of the same image, then this is quite simple. You need to select the "Move" tool, whose icon is located at the top, in the left part of the working window. Then move the cursor over the selected object. Holding the left mouse button, drag it to the desired location.
Correction
No matter how carefully you cut out the object in Photoshop, traces of its outline may remain in the image.
To prevent this from happening, you must do the following:
- after the object is selected, you must right-click on it with a computer mouse;
- in the window of the context menu that appears, select the item "Cut to new layer";
- go to the "Layers" panel;
- Click on the eye icon located near the new layer.
As a result, the object will be temporarily hidden, and only the background layer will be displayed on the screen. Using the Eraser tool, you can erase the rest of the contour. To cope with this task faster, you need to increase the size of the brush (see above). Then the cursor, which has taken the form of a circle, needs to be moved to the place of the image where the object was, holding the left mouse button until the background blackens completely.
Having completed the removal of traces of the contour, you need to:
- go to the "Layers" panel;
- include the layer with the object.
If everything is done correctly, the result is perfect.
Object selection: option two
As already mentioned, in order to learn how to cut out an object in Photoshop, we specially selected the most primitive case with an image of an object on a smooth black background. But what if we are talking about a photo with a portrait of a man taken against the backdrop of an urban or forest landscape? Consider how in this case you need to use Photoshop to remove the figure of a young man (see example below) and paste it into another image. In order to successfully cope with such a task, those who want to learn how to cut and save an object in Photoshop should be patient.
To achieve the best result, use the Magnetic Lasso tool. To cut out a human figure, you need:
- increase the image scale to 100%;
- click on the outline of the selected shape so that the first marker appears;
- move the cursor along the silhouette line (new squares-markers will appear along the way).
If the image is not clear, then the selection may be incorrect. To correct this state of affairs, you can put markers yourself. To do this, click the left mouse button. In this case, care must be taken, since otherwise the last marker will automatically connect to the first.
When the procedure is completed, the outline will turn into a moving dotted line.
How to delete a segment inside a selected path
Very often, especially when it comes to the figure of a person, sections with a background may appear on the marked area of the photo. For example, between a hand embedded in a trouser pocket and a body.
This area needs to be removed from the selection. You will have to use the same Magnetic Lasso tool. For this:
- hold down the Alt key;
- left-click on the silhouette of an extraneous segment in the image;
- distinguish it in the same way as before this figure of a person.
Edge refinement
Surely everyone saw photojacks or works on the Internet, the authors of which are popularly ironically called the geniuses of Photoshop. Most often, they portray a person against the background of the sights he wants to see, or with a celebrity whom he is unlikely to ever be able to meet. As a rule, such photos are taken so clumsy that it is difficult not to notice the fake and believe that this is a real image.
So that your photo collages do not become a joke of friends, before you cut an object in Photoshop CS6, it’s worth mastering the technique of refining its edges. To do this, select the appropriate tool and remove all extraneous fragments from the selected silhouette of a person . To do this, note the item "Smart radius" and increase its value, for example, up to 5 pixels. In addition, you should set the amount of smoothing. In a specific case, it is better to choose it equal to 100% and complete the action by clicking on the "OK" button.
How to cut and paste an object in Photoshop
If the selected silhouette suits you completely, you can start creating a photo collage from this and other images.
To achieve this goal, you must:
- right-click on an object;
- select "Cut to new layer" in the context menu;
- Go to the Layers panel
- open a new image, which should become the basis of the photo collage, in Adobe Photoshop;
- in the Layers panel, move the cursor to the layer with the object that was selected;
- left-click and continue to hold it;
- drag this layer onto the open image, which should become the basis of the collage.
How to reduce a clipped object in Photoshop
It often turns out that a fragment moved from the original photo looks like a foreign spot on the final image, for example, due to a size mismatch. If the figure is too big, you need to reduce it. To do this, select any tool belonging to the selection group and right-click on the silhouette. Then in the context menu you need to click on the item "Free Transformation". Then, a frame with several markers will appear around the figure, through which you can rotate the object, as well as change its size. The easiest way to reduce the shape with the help of corner markers. However, you must hold down the Shift key. Otherwise, the proportions of the height to the width of the image will not be saved. The same mode also helps to move the object. To perform this action, it is necessary to place the cursor closer to its center, and then hold down the left mouse button and release it when the selected shape is in the right place. At the end of all actions, a second left-click on the object is performed.
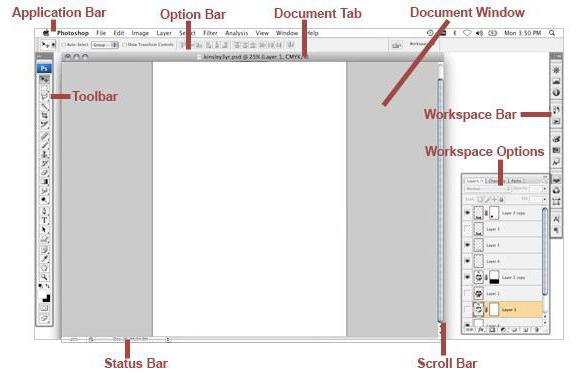
How to remove the background
In some cases, it is better to do the opposite. Let's consider how to cut out an object without a background in Photoshop. In this case, it will not need to be moved. Instead, it will be enough to replace the background. To do this, perform the actions of "Selection" and "Inversion". Then perform the operations "Edit" and "Cut". As a result, the background is painted in the selected background color.
If you want to move the object to another place, you need to use the Move tool. However, first go to the “Layers” panel and make a second click on the “Background” button.
Now you know how to reduce the size of the cut out object in Photoshop, move it in the same photo or paste it into another. We hope this helps you create beautiful photo collages.