Many of all those who work with text documents of the Word office editor are well aware that sometimes it is necessary to underline the text in them to highlight its special significance. Or leave the underlined place to fill in if it is some official form in which you need, for example, enter passport data or other information. This is common knowledge. How to make an underline in Word without words or with text will now be discussed. In addition, the main types of methods used will be identified and some key combinations that may be useful to simplify the work are indicated.
Word Underline: Basic Types
First of all, there are a lot of tools that can create underline or even cross out text in the Word editor. In this case, we are interested in the underscore in Word because it is used most often.
However, even in this case, you can apply several basic methods for creating lines from standard characters available in the keyboard range, as well as apply different types of lines (straight, broken, wavy, single, double, etc.).
The simplest methods for setting underscores
First, we use the simplest example of using the standard Word tool. On the toolbar located at the top, there is a special button with the image of the letter "H" with a dash at the bottom. It is enough to select the desired piece of text and click on it. You can do otherwise and use the button before entering text. The effect will be the same. For those who prefer to use not the buttons, but the “hot” keys, for quick access to this function, the combination Ctrl + U is suitable.
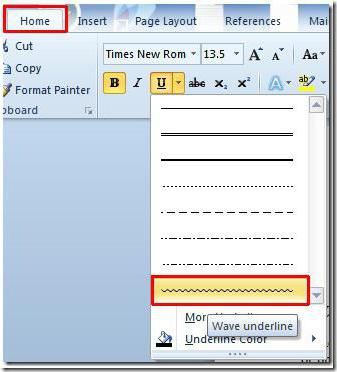
Many do not pay attention to the fact that next to the button there is an arrow to call an additional menu, in which you can find a lot of interesting things. It indicates the types of lines, the choice of color. And if you enter the section of additional underscores, you can use the creation of the outline and shadow, specify the thickness of the line, set the upper or lower underscore, select lowercase letters, and on the Advanced tab also set the so-called kerning or even the minimum number of characters for which underscore will be applied automatically, and then disconnected.
How to underline Word without words
But these are standard tools for test fields, and sometimes you need to emphasize an empty space. On the question of how to make underlining in Word without words, you can apply some simple solutions.
The easiest way is to enter the bottom lines from the keyboard, which is called a combination of Shift and the “-” key. Such a line will be solid, but when using the usual dash without a “shift”, the line will be dashed, and it will be located exclusively in the center. Therefore, it will have to be transferred to a new line, which is very inconvenient. And the text in this case will look unreadable.
A simpler method is to use the tab key with the Shift key while the underline button is on. This is achieved by setting the same or proportional length of the lines and alignment when entering text. And here the main problem appears. Only for printing a document, such methods are applicable, but when you need to enter text over the underlined space in the editor itself, their use is inappropriate (it will be impossible to print something). Will have to apply other methods.
Working with tables and using automatic conversion
And here in solving the problem, how to make the underline in Word without words, the table designer comes to the rescue. The solution itself is both simple and universal.
You just need to insert the table with the required number of cells, and then set the display of the borders so that only the bottom ones remain. True, the inconvenience of this method is that the border itself will be much lower than the position of the main text, and you will constantly have to break it, then merge the cells, when underline is simply not required in any line.
Finally, an interesting way is to use borders for a full line, and it doesn't matter if the text is there or not. To do this, simply select the appropriate type of border when you click on the button located in the panel above. The line is automatically set to the entire length of the line. But over such underlining can be printed without problems.
There is another more complicated way, which is to draw a line using the built-in graphic tools, but it looks completely irrational. So you can limit yourself to the simplest, even primitive means.