Of course, formatting a hard drive is one of the most important processes. The scope of such operations is wide enough. But not every computer system user fully understands what kind of process it is, what it can be used for, and how to perform such procedures in Windows systems. Read about all this in the material presented below.
What is hard disk formatting?
It is worth starting the discussion of the main topic with some theoretical information that will help to understand the essence of the formatting processes themselves. In order not to delve into the jungle of technical terms, an ordinary user can be given a completely simple explanation. In a general sense, formatting a hard disk in Windows 10 or in any other operating system is a special tool for creating (or fixing) the structure of the hard drive itself and subsequently recorded information in the form of files (if anyone does not know, folders are also files, but only very specific type). This is the simplest interpretation, since the processes used for formatting are actually much more complicated.
Format Types
Speaking about formatting a hard disk or an external information medium, special attention should be paid to understanding its main types. In the computer world, there are two main methods for formatting low- and high-level. The first type is used to create the structure of the disk itself (marking tracks, sectors, etc.). The second type is already used to create a file system, boot sectors, logical structures for organizing partitions, file allocation tables. Thus, we can conclude that the first type allows the operating system to initialize the device itself, and the second involves the recognition and ordering of information recorded on it.
At the same time, high-level formatting, in turn, is also divided into two categories: fast and full formatting. With fast formatting or, as it is also called, the table of contents is cleared, only the file tables are overwritten, and with full format, the disk is first checked for errors, bad sectors are marked by the system as inactive (so that later they will not be written to them, but sectors were ignored), and only after that a new file structure is created. In both cases, the information on the medium is destroyed. But after clearing the table of contents, files previously present on the disk can be restored, but after the full one cannot be restored (but this is only considered so). We will dwell on these issues separately, but for now we will consider why formatting a hard disk or similar external storage device (USB hard drives, flash drives, memory cards, etc.) is generally necessary.
What is formatting used for?
Organization of the structure, as already understood, is the main purpose of such processes. However, today you can find a lot of examples when formatting is used for completely different purposes. For example, cleaning the table of contents can be used to quickly delete the entire contents of a stationary disk or removable media (even with hidden objects or deleted content), which in manual mode can take much longer. Full formatting allows you to eliminate some errors and crashes, but most importantly - sometimes it is almost the only way to completely get rid of viruses present on the media that cannot be neutralized or removed using standard methods. In addition, one more situation can be cited as an example.
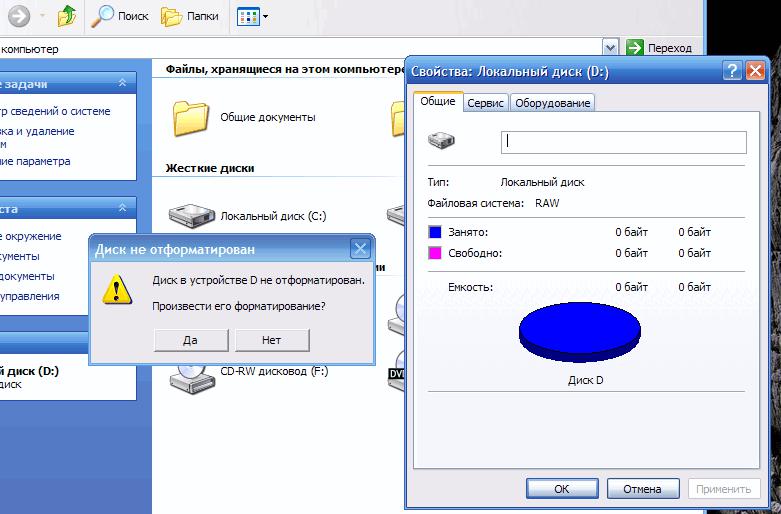
Apparently, many noticed that when installing a new hard drive or its SSD counterpart, the system displays a message that the hard drive requires formatting. Why is that? Yes, only because it must first be initialized, despite the low-level formatting performed at the factory. Another problem is unreadable media with mutable file systems like RAW. Information on the disk may be visible, but it is impossible to perform any action on it. Worse, when the contents of the media are not displayed at all, and formatting is not possible. Other means are used to eliminate such problems, but formatting can be used at one of the stages as an accompanying tool.
Features of file system selection
As for file systems, there are quite a lot of them today. Windows mainly uses FAT and NTFS standards. The first type, in general, is outdated, although UEFI is still used to create bootable USB flash drives for computers with primary I / O systems, since NTFS is not recognized by them.
The main disadvantage of FAT32 is only that such systems cannot work with large volumes of modern hard drives (2 GB or more) and save files larger than 4 GB in size on media. NTFS is far more “democratic" in this regard. But in any case, not only the file system plays a role here. The question is also what section style is used (MBR or GPT).
Formatting hard disk partitions during the Windows installation phase
But we were distracted. Now we turn from theory to practical actions. Formatting a hard disk in NTFS or FAT may be required even during the installation of the operating system (the type of file system directly depends on the installed version of Windows and its architecture). Here the problem also lies in the fact that if another OS was previously installed on the hard drive, the new one simply will not get into the system partition (it will be proposed to install it in another logical partition). This, incidentally, applies to absolutely all situations, regardless of whether the installed operating system is more recent than the previous one, or vice versa.
Formatting will be requested anyway. The same applies to partitioning the disk, in which each created virtual partition must be formatted (otherwise the system will simply not recognize it).
Standard Windows Tools
On Windows, the built-in utility for formatting a hard disk can be called in several ways. The simplest method is to use the PCM context menu on one of the sections in the "Explorer".
When formatting is activated, a special window will appear in which the main parameters for the process will be indicated. As a rule, the standard cluster size can not be changed when formatting a hard disk. In the best case, you can use only a change in the type of the file system you need and, if necessary, check the box next to the quick clean item. If this item is not checked, by default full formatting will be performed.
The above-described utility for formatting the hard disk can be found in the special section of disk management (diskmgmt.msc). As in the "Explorer", here it is necessary to use the PCM menu on the selected section, after which the settings window will appear, but with fewer parameters.
System Partition Formatting Issues
Some users are asking questions about formatting the system partition (usually the “C” drive) in a running OS, which is not possible.
Not surprisingly, Windows will not authorize its own destruction (especially since the formatting tool is located in this section)? However, if it is required, it is possible to format drive “C”, but only in one case - when booting from removable media. In this case, you need a bootable optical disk or flash drive. To format the hard drive (meaning the system partition), you will have to use the command line.
Command line features
When using the command console (cmd), you should pay attention to the fact that in a running OS, for formatting, it must be started with admin rights, but only logical partitions can be formatted. When starting from removable media (Shift + F10), additional rights are not required, and you can even format a partition with an installed operating system.
For each of the options, the standard format command is used, followed by a space between the letters of the disk with a colon. But if you add additional attributes to the main command, you can use some additional features (for example, format the hard drive in FAT32 with a direct indication of the type of the selected file system, set the quick format option, etc.).
You can view all attributes in a special help system.
Formatting as an integral part of other processes
Quite often, formatting can be found in the form of an additional tool that is used at one of the stages of other processes. So, formatting is almost always present when using the DISKPART command set, which is used to create and manage hard disk partitions or to record bootable USB media using Windows. It goes without saying that formatting is also required if new or additional hard drives and SSDs are installed in a computer system. The same applies to the removal of viral threats, when standard tools are powerless. As you can see, there are enough application options.
Formatting Software
If you briefly consider programs from third-party developers, first of all, you can highlight a small, but very effective utility HDD Low Level Format Tool, as is probably already clear from the name created for low-level formatting.
Equally popular are programs like MiniTool Partition Wizard, HP Drive Key Boot Utility, Format USB Or Flash Drive Software, and many others.
Information Security and Recovery Issues
Finally, formatting scares many only because such processes completely destroy all information. We can partially agree with this. However, do not forget that today you can find such a huge number of programs for recovering files even after formatting, that such processes become completely simple. And the allegations that it is impossible to recover information after full formatting of the medium are refuted quite simply when using the powerful R-Studio program, which is capable of restoring everything and everything. And we are not talking about specialized software packages that are used by special services and, of course, are not available to the average user.
Note: even before formatting the system partition, you can previously copy the necessary files to the logical partition or to removable media so that you do not have to puzzle over the recovery of lost information.
Last Tips
Summarizing briefly about everything said, it’s worth advising all users, without exception, to learn at least the basics of working with the command console, since it is its toolkit that is the most powerful and allows you to fix many problems with the help of tools that are not available to other applications of the operating system or third party utilities.