Although the Daemon Tools application has a simple and convenient interface, some users still cannot figure out how to use it. Even more than that, most do not know about all its possibilities. In this article, we will try to figure out how to use some features in Daemon Tools. Of course, everyone will not be affected, since there are a lot of them, but we will single out the main ones.
How to create a disk image
And we will start with the main function of the program - with creating a disk image. But before starting, I want to indicate that we will understand how to use Daemon Tools Ultra. It is this version of the program that will be presented in the article, but the instructions will be more suitable for others.
Instruction manual
So, to make a disk image using the program, you need to follow these steps:
- Insert the disk you want to create an image into the drive of your computer.
- Open the program and in the welcome window go to the "Tools" section, which is located on the top panel.
- In the menu of the section that opens, you need to select the option "Create disk image". By the way, you can skip this and the previous paragraph by pressing Ctrl + N, this combination serves to launch the "Disk Image Creation Wizard".
- In the "Wizard" you will need to specify the main parameters, they will now be discussed in more detail.
- From the "Drive" drop-down list, select the name of your drive in which the drive is located.
- In the "Target file name" field, you need to enter the path to the directory in which the image file will be placed. To make, by the way, it is easier through the "Explorer", which can be called up by pressing the button with three dots.
- From the "Output format" drop-down list, determine the format into which the image will be converted. There are four choices: standard ISO (recommended), MDX, MDS / MDX and an audio disc image (if you inserted this particular disc into the drive).
- Select a disk read speed from the list of the same name. It directly depends on the source.
- You can also specify additional recording parameters in the next step, if you check the corresponding item. The example does not list additional parameters, since their use is useful only to professionals who already understand the topic.
- Click the "Start" button to start creating an image of the selected disk.
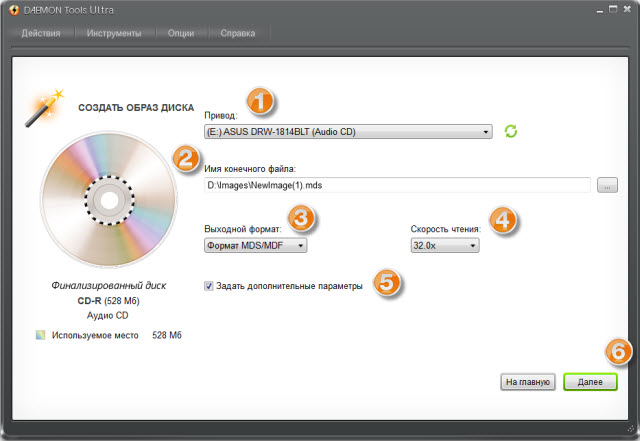
You just have to wait until the creation process is completed, after which the image file will be placed in the selected directory.
Now, knowing how to use the disk imaging function in Daemon Tools, you can perform this operation with any drive.
How to burn an image to disk
Having talked about how to use the image creation function in Daemon Tools, it’s worth going directly to the story of how to burn this image to other discs in the future. Of course, the procedure itself is not much different, but for inexperienced users, detailed explanations will not be superfluous.
Instruction manual
So, now we will figure out how to use the option to write the image to disk in Daemon Tools:
- Insert a blank disc into the drive on which you want to save a previously created or downloaded image. It is important to consider the volume of the drive so that it is no less than the image itself.
- Enter the program and go to the already familiar "Tools" section, in which select "Burn Image".
- In the new menu, first of all, in the "Drive" list, select the drive into which the empty disk is inserted.
- Specify the path to the image by entering it in the input field of the same name. As explained earlier, this can also be done through the "Explorer" by clicking on the button with three dots.
- Set the recording speed. Please note that it depends directly on the disk used.
- Next, you need to check the box next to the "Finalize" option, after which, after checking if there is enough disk space, click the "Start recording" button.
It remains only to wait for the completion of the recording, after which the drive will open independently. Now you know the second way how to use the Demon Tools program.