In today's market for ensuring the reliability and security of Internet connections, more and more various services are beginning to appear, and in particular, a special place is given to DNS servers. Setting up such servers for many people is a rather time-consuming task. However, at the exit you get extremely reliable and secure servers that provide basic protection, as well as parental control, that is, blocking unwanted, malicious and even dangerous websites.
However, the most important element that affects how efficiently your DNS will work is the settings for this server, which you need to perform extremely competently.
What is a DNS?
DNS is a specialized distributed system for determining the correspondence between the numeric IP address of a computer and its name. Such addressing is the most convenient from the point of view of machine processing of various route tables, but at the same time it is absolutely unacceptable for human use. After all, it’s much more difficult for a person to remember sets of a huge number of numbers compared to meaningful names.
Initially, in order to simplify the interaction, as well as to make the DNS server setup easier for users, specialized tables were used to establish the correspondence of numerical addresses to individual machine names, and such tables have been preserved to this day and are actively used by various old application programs. In particular, we are talking about files called hosts. Today, most users know various Internet resources by their domain names, and this statement is true not only for the addresses of various websites, but also for email addresses.
Moreover, in any address, the dominant place is occupied by the individual domain name of the server.
Why do we need DNS servers?
Thus, it is possible to determine the main purpose of the DNS server setup and its further use:
- Obtaining unique information about the IP address of a specific server in accordance with its name and vice versa.
- Routing various email.
- Providing complete information about what are the serving servers of certain protocols on the network.
Why is proper configuration important?
For example, in Ubuntu, setting up a DNS at a detailed level requires some knowledge, as well as a thorough understanding of what these or those settings are. In this case, there can be no question of experimenting with changing the server within a certain company. After all, if in Ubuntu the DNS configuration is carried out with at least one rash action, then the entire network of this company will be a little more than a large number of wires, since no service can work normally.
But many self-confident users like to enter all the settings exclusively by hand. And this applies even to such simple things as entering an IP address, a subnet mask, as well as the gateway address and DNS settings on the computer. But in fact, many people have automated such processes a long time ago.
Windows 8
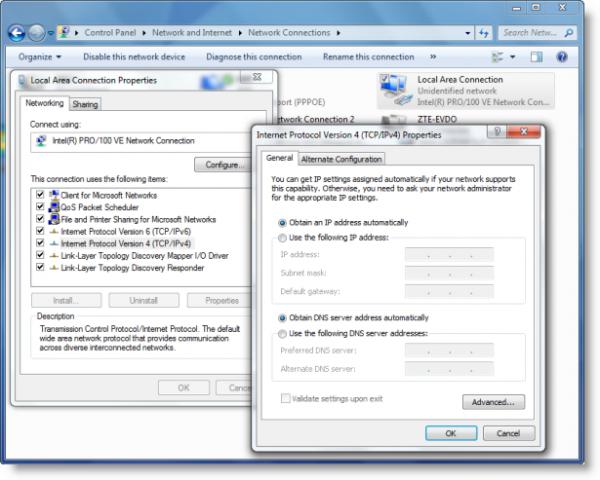
- To configure the server in this operating system, you will initially need to move the mouse to the lower left corner of the screen, click LMB on the "Start" button, and then open the "Control Panel" through the context menu.
- Now go to the "Network and Internet" section, then "Network Control Center" and now go to "Change adapter settings".
- In the menu that appears, you will need to select the appropriate network connection from the list. After you find it, click on it with RMB and select "Properties".
- In the list “Marked components used by this connection”, select the option “Internet Protocol Version 4 (TCP / IP)” and also click the “Properties” button.
- Now a new window will open, and in particular the "General" tab, on which you will need to select "Use DNS addresses".
- After you check the corresponding box, you will be able to enter various data in the lines below and you will now be able to enter the parameters of the DNS server in the fields, the settings of which you are interested in.
After that, you will need to click “OK” in order to save your changes. Special attention should be paid to the fact that you need to enter the parameters not in the upper lines (IP), but in the lower ones, because otherwise you will not be able to enter the DNS parameters you need, the settings of which must be changed.
Windows 7
- Again, as in the case of the previous operating system, open the control panel.
- In the "Network and Internet" section, select "View network status and tasks."
- In the line "View active networks" you will need to select the item that is located to the right of the "Connections" button.
- In the window that appears, you will need to click the "Properties", "Connection Status" button.
- In the list “Marked components used by this connection”, select the option “Internet Protocol Version 4 (TCP / IP)” and also click the “Properties” button.
- Now a new window will open, and in particular the "Network" tab, on which you will need to select "Use DNS addresses".
- After you check the corresponding box, you will be able to enter various data in the lines below and now you will be able to enter the parameters of the DNS server, the setting of which you are interested in.
Click OK, and the settings are saved.
Windows XP
Next, we’ll look at how to check DNS settings or make changes to them in Windows XP:
- Through the "Start" menu, go to the "Control Panel".
- Now select "Network Connections" and look for the one we need.
- By going to the "General" tab, in the line with the name "Connection Status" you will need to select the "Properties" option.
- Now you need to go back to the "General" section, scroll down, then select the "Internet Protocol (TCP / IP)" section and select "Properties" again.
- In the "General" section at the bottom, check the box next to "Use DNS addresses", after which you will have the opportunity to enter the necessary data.
Press the OK key and close all windows. Settings will be saved.
Windows Vista
Now, let's look at how to check the DNS settings and make changes to them in the Windows Vista operating system:
- Start> Control Panel.
- Network Management Center
- In the "Network" section, you will need to select the option "View the status of each connection."
- In the window that appears in front of you, click on "Properties".
- As in the previous case, scroll down until you have the opportunity to select "Internet Protocol Version 4 (TCP / IP)", and then click on "Properties".
- Check the box next to "Use DNS addresses", after which you can enter various information.
Click “OK” and close all windows, any settings will be saved.
Linux (Ubuntu)
In Linux, DNS is configured using the resolvconf service, with which the parameters are adjusted based on data received from various subsystems. One of the useful features of this innovation is that now the file of this system is generated completely automatically, and not individually by each individual program that needs to make various changes, but using a common software interface. Thus, any changes to this file that you will try to make with your own hands will ultimately be lost.
In this regard, information about DNS intended for static interfaces should be entered in the specialized file etc / network / interfaces in the search, nameservers, and domain parameters section. At the same time, these parameters should correspond to those characteristics that are specified in the resolv.conf file.
Debian
If you need to configure DNS in Debian, then this procedure is almost the same as that provided by other distributions. You will need to add the individual host name, as well as its IP address, in a separate etc / hosts file to make various static requests. In order for your computer to subsequently constantly send all kinds of requests to the corresponding server, you just need to add the address of this resource in a separate file etc / resolv.cong.
For example, if you use a computer with the address 192.168.1.1, which will have to continuously send all kinds of queries to a specific DNS server, then in this case the following line should be present in the resolv.conf file: nameserver 192.168.3.2.
Thus, you can change the settings of DNS servers in any operating systems. It is important to set the exact addresses that the operator provides you, because otherwise you simply cannot get the connection.