As you know, in computer and in mobile operating systems, quite a lot of programs work in the background. In other words, the background program consumes system resources in the same way as console applications, but it is not visible to the user. Now we will consider several cases of using this mode for Windows and the most popular mobile OS.
What is background mode and what is it for?
So, it’s already clear that the user himself does not see the program running in the background. It is possible to determine the state of its activity in two ways. In general, for this, Windows-systems use the standard “Task Manager”, in which all running processes, including active applications in the background, are displayed on different tabs. In a more specific case, when it comes to user programs, they can be found minimized in the system tray.
However, far from every program can itself be minimized so that its console window does not appear at all. The same "Task Scheduler" or setting up autorun at the time of starting Windows does not give the desired effect. The application window opens anyway. With mobile devices, the situation is simpler, although in most cases, as for Windows, we are talking about system services and processes. Nevertheless, you can enable background mode for user programs in any of these systems.
How to run the program in the background in Windows 10
Unfortunately, the possibility of such a launch for desktop PCs and laptops appeared only in the tenth version of Windows. We will consider it.
The background mode for user programs is included in two stages, one of which is optional (we will explain why later). The first step is to go to the settings section, which is called up from the Start menu, and then go to the privacy settings.
At the bottom left is a line of background programs, and on the right is a list of the most commonly used applications. Opposite each program there is a special slider. Having selected the desired application, you just need to turn on the background by setting the switch to the appropriate position. After granting permission to work in the background, the program will minimize to startup when starting up, and you will have to use this panel to maximize the window or close the application.
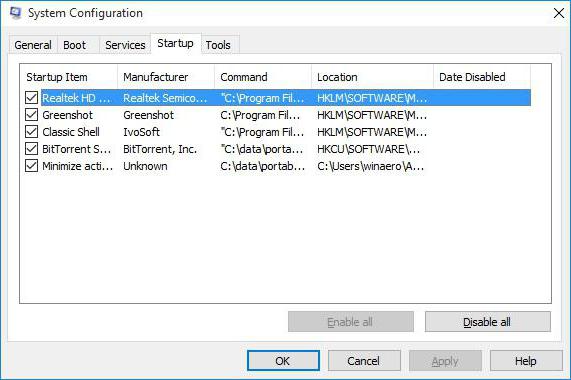
In order to enable the application to start at system startup, the main executable file of the program should be included in the startup list either in the "Task Manager" or in the configuration settings called by the msconfig command in the "Run" console (Win + R). After that, both auto start and background mode will be activated. Just do not forget about the running application, because the consumption of system resources can unreasonably increase. And you can add your program only using special utilities or manually place the program shortcut in the autorun folder.
How to enable background apps on iPhone?
Now a few words about the "apple" mobile gadgets. Background mode can also be included in them. For example, take the iPhone (although by and large it does not matter which device will be used).
First you need to download a small free utility called Backgrounder (you can do this on your computer through the Sydia service, since this application is not in the “native” storage). Next, download the installer to the device via iTunes and install the program. It is advisable to create the necessary directory manually, copy the installation file into it and install the application there.
Please note: after installation, the application icon in the list of applets will not be created, so it does not make sense to look for it among the installed programs. In addition, it is strictly forbidden in the file manager to delete or move the installation folder, because after that the application will not be recognized by the system.
As for turning on the background, everything is simple. When starting a program, when it opens completely, you need to press the Home button and hold it for about 3 seconds. After that, a message about activating the Backgrounder utility will appear, and the application will collapse. To restore the initial state of the program, the same hold button is used again, but after that a message appears about the utility being deactivated, followed by the application leaving the background mode.
Using background work for Google Play
In Android systems, the background mode, as a rule, is used not only for system or embedded services, but also for the Google Play service.
If suddenly for some reason the user receives a notification that the background data exchange is turned off, you need to use the settings where the wireless menu is selected. Here we use the data transfer line and click on the icon with three dashes, after which we activate auto-synchronization and the background data line in the new menu.
On some devices, the path may vary. Sometimes you will need to use the battery settings and delivery section, where the same background mode is located. In Android 5.0 and above, you need to use the background data resolution.
Instead of a total
That's all for using the background. As far as it is appropriate for Windows, everyone decides for himself. However, for mobile devices, in particular for Apple devices, the activation of the background mode is truly a find, because it will be possible to launch several applications at the same time and minimize all of them when starting other programs.