Of course, modern text editors, in particular Word, have very impressive sets of tools, as they say, for all occasions, because they can work not only with texts for their intended purpose, but also with graphic objects, and even with other multimedia files. But quite often, many users need to convert a Word document not to text, but to graphic format. Typically, such actions are associated with situations where the author of the text does not want people viewing the source text to be able to edit it. In this regard, many are very deeply mistaken, because, using the simplest modern technologies, almost any image containing a text part can be easily converted to any other format. But since we have just touched on the office Word editor, let's see how to make a picture out of text using its own capabilities and some other tools.
A universal way for all occasions.
To begin, consider the simplest method that allows literally in two ways to convert any text (and not just text) into a graphic format. Apparently, most computer and mobile device users know that current operating systems allow you to create so-called screenshots or screenshots. Thus, if you simply “take a picture” of the Word text using the described method, you can then paste it into any image editor and save it in the desired format. To do this, use the Print Screen key on the keyboard or the button indicated by the corresponding abbreviation (on laptops, it is usually pressed in combination with the Fn key to create a screenshot).
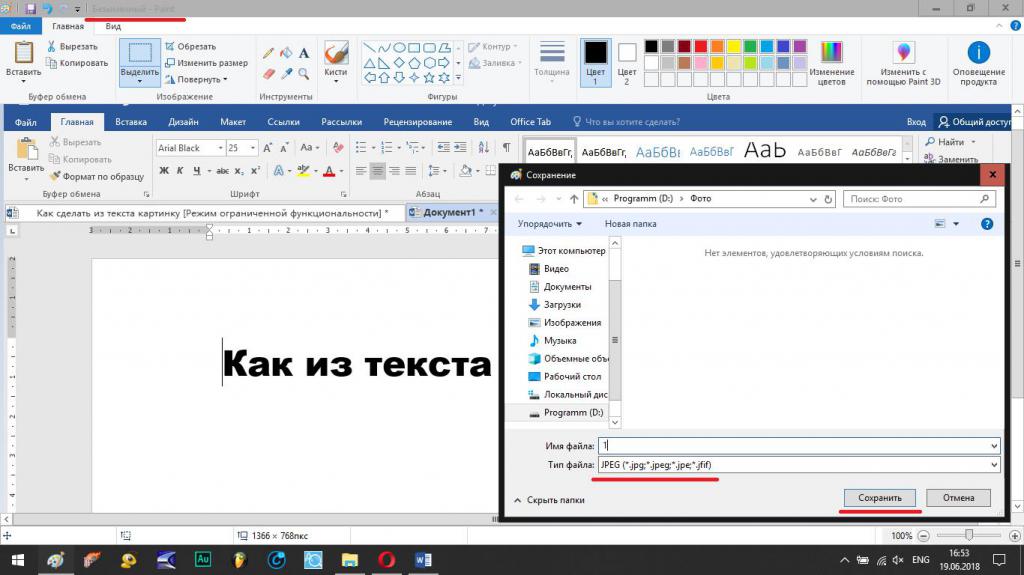
The picture is saved in the clipboard, after which it’s enough to open the most common Paint editor and paste it into a new file (Ctrl + V), and then crop the image as you wish, in order to render it readable and remove unnecessary captured screen elements. After that, the desired format is selected in the file save menu and the saving location is indicated.
If such a converted Word text needs to be saved in the form of a “native” document (DOC / DOCX), there is nothing easier than simply inserting a saved image into the original document. However, this technique has one significant minus: you can “photograph” only a small part of the document that is currently visible on the screen, and everything else will remain inaccessible for viewing.
How to make a picture from text in Word: the simplest method
Thus, immediately questions arise related to the conversion of the entire text. In the Word editor, there is a fairly simple built-in tool for this. As many have probably already guessed, the point is to save the Word document in a different format than the standard one. In this case, we mean export to the universal PDF format, since for the most part it is graphic, although today there is no clear border between its assignment to both graphics and text. How to make a picture of the text?
Just select the “Save As ...” item in the file menu, and set the PDF format to the document type field.
But here it should be clearly understood that if you have the necessary programs, you can also edit such material. But if such tools are not at hand, the contents of the file will be viewed either in any application for viewing graphics, or in a regular web browser without the possibility of changing the text.
Actions with text in the Paint editor
Now let's look at how to make a picture out of text using the aforementioned Paint editor or similar graphics applications. Actions with creating screenshots are, of course, good, but why perform a huge amount of unnecessary actions if you can do much easier?
To do this, simply select the desired fragment or all the text in Word, copy it to the clipboard (Ctrl + C), then open Paint and paste and save the document in your preferred format. The advantage of this method is obvious. Firstly, the new graphic file will contain not only the part of the text visible on the screen, and secondly, it will not be necessary to remove unnecessary elements that were present on the screen at the time the screenshot was taken. As they say, simple and convenient. Again, if necessary, the image can be inserted into a text editor and saved in the "native" format.
Using Photoshop
Despite the apparent difficulties with using this graphics package, the actions in it are not much different from those described for Paint. Here all the actions come down to the usual creation of a new file, copying text from Word and then pasting it into Photoshop and saving the resulting file in any convenient format. In general, a complete analogy with the simplest actions, but the design tools here, of course, are much larger.
How to make a picture from the text: instructions for the Scissors tool
Now consider a slightly more complex technique that most users usually do not use in practice. But if we talk about how to make a picture of the text, it also can not be ignored. This is, so to speak, for general development. If you use the Windows operating system version 7 or higher for operation, you should know that in all the latest modifications there is a simple but very useful tool “Scissors”.
You can find it directly in the start menu (section of standard programs) or through the search bar. How to make a picture of the text using it? There is also nothing particularly complicated.
First, in the text editor, bring the text in the most readable form (change the scale, increase the font size, etc.), call the Scissors tool, click the Create button in the upper left panel or the area with the arrow pointing down ( Windows 7) and select “Rectangle” (in Windows 10, the selection of the area is in the menu of the mode button, and the rectangle is set by default, therefore, you can use only pressing the create area button).
After that, select the desired fragment with the text, and when you release the mouse button, it will automatically appear in the “Scissors” application window. Then it remains only to save the object with the selection and installation of the desired format.
Format conversion
How to make a picture of the text in Word or using several third-party programs and tools, I think everything is clear. Finally, a few words about other methods. By and large, you can use all kinds of programs to convert the format like Word to JPEG or similar online services. However, their use is often justified only when it is necessary to perform batch conversion (simultaneous conversion of multiple files).
Which technique is better?
If to summarize all of the above, it seems that everyone has already realized that the simplest method is to copy the text and paste it into a graphic editor. However, you can save it in Word itself, but only in PDF format, since directly exporting text as graphics is not supported.