Windows gives its users the ability to change some elements of the screen depending on their preferences. This includes desktop wallpapers, themes for the Start panel, drawings on standard icons, and pointers such as the cursor.
Due to the fact that the latest version of such an operating system is release 10, which, due to free distribution in the first year, costs on many computers, the article will discuss how to change the mouse cursor on Windows 7 and Windows 10.
Varieties of cursor shells
There are two main variations in appearance for this element of the system:
- Static Has the ability to edit the main appearance and size. Otherwise, he remains the same.
- Animated. Depending on the actions of the system, it changes the main animation. As an example: a rotating ring at computer startup.
Where to get the images from?
Since changing the mouse cursor on Windows 7 and 10 is a procedure similar to changing a theme on the desktop, there are 2 sources of shells for this element:
- standard set of Windows;
- Download from third-party sources.
It's time to talk about how to use each of them.
Change cursor image on Windows 7
In order to perform the operation, you must follow this algorithm:
- From the desktop, open the Start menu. In the window that appears, select the right list. Find and activate a line called "Control Panel". You will be taken to the menu of the main parameters of the computer system, as well as some of its components.
- According to the scheme of how to change the mouse cursor on Windows 7, select the appropriate section, which will be called "Mouse". The "Properties: Mouse" menu opens. Here, all the basic settings applicable to the keys of the device will be reported.
- In the same menu, you must go to the "Pointers" tab. This demonstrates how the mouse pointer is drawn.
The note! You can get to the "Properties: Mouse" menu in another way. Through the Start menu, typing “Index” in the search. In the list of results, click on the function for changing the appearance of the cursor. After that, the transition to the necessary tab specified above will be completed.
- Now you need to go to the menu with the cursor layouts. To get there, you need to click on the line in which the active circuit is indicated.
- After going to the menu with schemes, select the one you like by clicking on it. Having made a choice, click "Apply."
How to change the mouse cursor on Windows 10
This option will be a little easier, since the latest version of such an operating system significantly reduced the volume of paths to various settings, although some of them are completely absent.
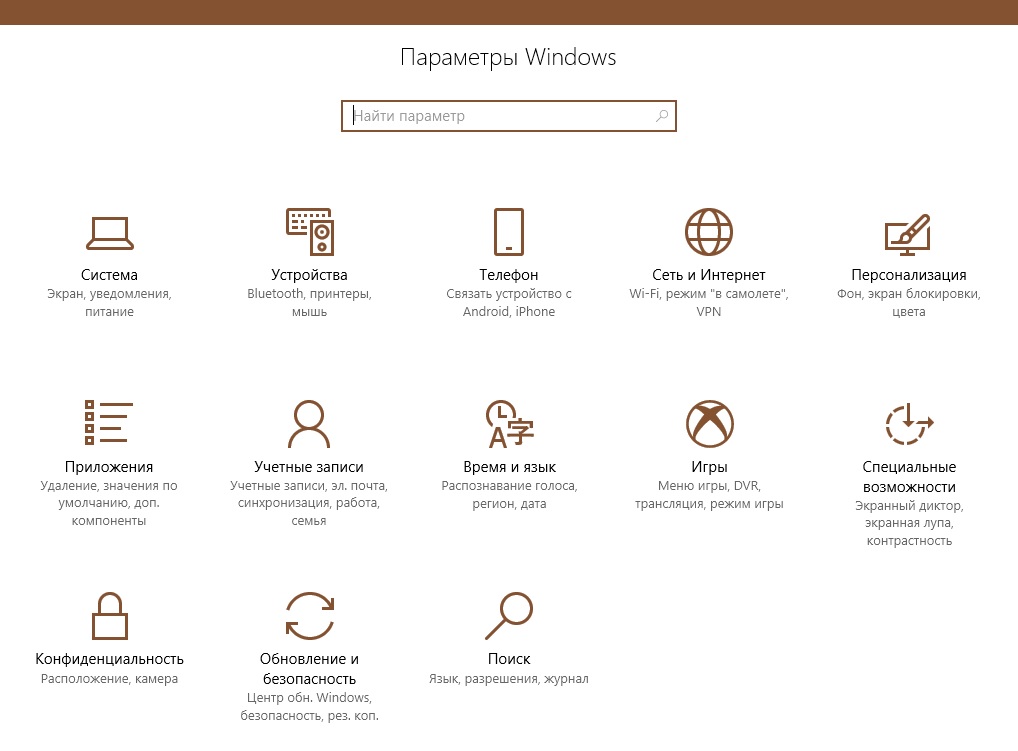
- On the application panel, activate the "Explorer" button. In the window that opens, click on the “Options” icon (looks like a small gear).
- After that, a transition to the menu called “Windows Settings” will be completed. Here you need to go to the "Personalization" section.
- In the list on the left, select the line "Themes".
- A window will open with the settings for Windows 10 themes. There will also be a section "Mouse Cursor". Under it will be the default value. You must click on this button.
- A window will open with additional settings - the "Pointers" section. Under the section menu, there will be a window called “Scheme”. It will say “By default (system)”. The current cursor image will be displayed next to it.
- Next, you need to activate this section. In the list that appears, select the desired format. Click "Apply."
How to put uploaded image
This section will briefly talk about how to change the mouse cursor on Windows 7 or 10 to an image downloaded from the Internet.
- Loaded pointers should be placed in one directory to make it easier to find.
- In the "Pointers" menu, find the "Settings" window (immediately after the "Scheme").
- Click the Browse button below it. Go to the desired directory and load additional images. The file extension must be .ani or .cur.
Summary
From the article it is noticeable that there are very few ways to change the mouse cursor on Windows 7 and 10. Therefore, when performing the task, there should not be any difficulties or questions.