Modern computers and laptops have already ceased to be used only as computing equipment or a platform for working all kinds of office or engineering programs. They are increasingly turning into the most powerful multimedia entertainment centers where you can listen to music, watch videos, and compete in rivals around the world in team computer games.
And speaking about how to set up sound on a computer with Windows 7 or any other system on board, you should take into account some important points, without which you can achieve crystal clear sound while listening to music, watching videos, and chatting online in instant messengers , and in the process of passing games, it will not work. Here it is necessary to take into account the theoretical aspects of working with sound, and the choice of sound cards, and the capabilities of the operating systems themselves, and the settings of some programs.
How to set up sound on a computer: the used audio system
Let's begin our discussion of the main topic with what kind of audio system will be used to play the sound signal (whether it will be ordinary laptop speakers, active or passive computer speakers, surround sound system, which sound card will be installed, etc.).
By and large, at the initial stage, questions related to how to configure sound reproduction on a computer with the choice of the optimal mode will depend on this. You must admit that activating the playback of the sound according to 7.1 on conventional speakers built into a laptop with a sound card mounted in the motherboard is unlikely to give at least some significant effect in terms of improvement. As for the sound-reproducing equipment, including headphones or headsets, its characteristics should be noted separately. If diffusers are not able to reproduce frequencies below 20 Hz and above 20 kHz, what's the point of using enhancement effects like an equalizer?
How to configure sound on a computer with Windows7 or any other OS?
But for now, we will build on standard software settings that are provided for in any Windows operating system. We assume that the soundcard drivers are installed correctly, and it itself works as usual.
How to adjust the sound on a computer with Windows 10 or on systems of a rank lower? To do this, you can use the standard "Control Panel" section, but the easiest way is to access the necessary parameters through the PCM menu on the volume icon in the system tray, selecting the playback device option first.
The list will display all available devices, which may be several. If your device is not displayed in the list, through PCM you should enable the display of all devices, and also use the necessary one if it is inactive. First, for the selected device, you can use the settings button to select the desired configuration. Let's see how to adjust the sound on the computer for two speakers.
For this, the stereo configuration is selected and it is indicated that, for example, only two front wideband speakers (left and right) are used, if any. You can immediately turn on the test sound.
The parameters called through the properties button look much more interesting.
Here you can already set the level and balance for the headphones, set the playback quality (Advanced tab) and use some additional features.
Let's see how to adjust the sound on the computer using the settings on the Enhancements tab.
There are several types of effects like boosting bass, turning on virtual sound, Virtual Surround, smoothing volume, or setting room emulation. For each type of effect (except virtual sound), you can additionally configure the options by pressing the corresponding button.
If we talk about how to adjust the sound of the headphones on the computer, it is best to use the surround sound tab.
Here you can use the virtual 7.1 scheme, but the most interesting is in the format selection drop-down list. In recent Windows 10 updates, Windows Sonic is activated by default, which improves playback to a fairly high degree. But the more advanced Dolby Atmos technology, although available for testing, only during the trial period, which is only 30 days, and only if an active Microsoft account is available. You can also call the application from the Start menu, where detailed instructions will be given on its installation and use.
Checking recorders
In principle, if you intend to use a microphone, for example, to communicate in appropriate programs or games, to record voice in music programs, or something else, in addition to choosing the most suitable microphone model of the appropriate level and with the right frequency range, you should also take into account the subtleties of the settings general parameters.
It is believed that the input signal level for recording should not exceed half the maximum, although the gain can be left at the default level of 10 dB. It should also be noted that during the recording process, the playback speakers must be turned off so that there are no pickups causing whistling, rattle, or other similar interference.
Windows sound schemes
We figured out a little how to set up the sound on the computer . Now a few words about sound schemes. The installed default scheme can be disabled or rebuilt at will.
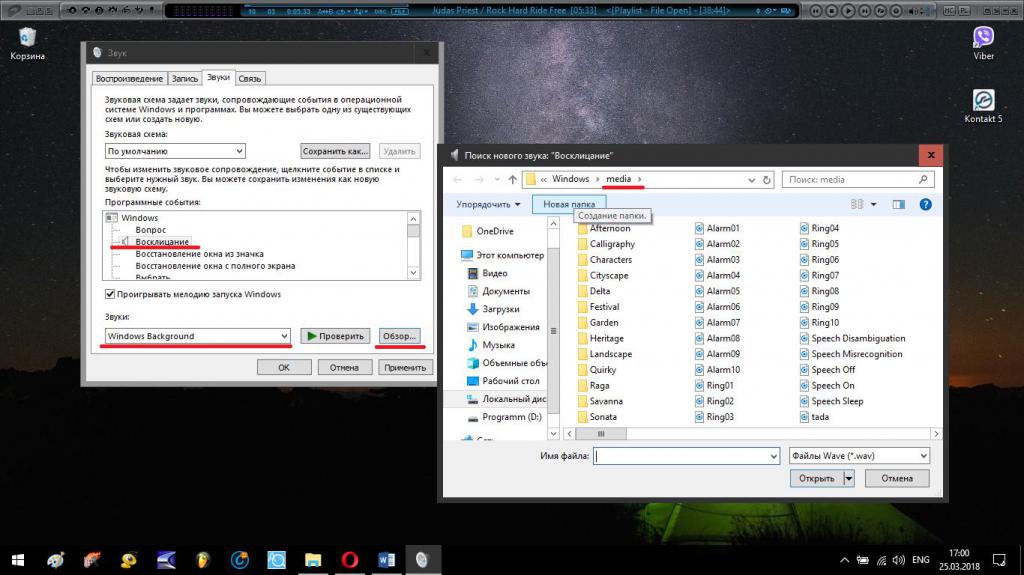
To do this, select the action to be performed from the list and set the playback of a specific sound file for it, selecting by pressing the browse button. By default, the Media folder in the root directory of the system is used to store such files. But the inconvenience is that you can only use WAV audio files for assignment, which take up a lot of disk space. That is, even if you convert your favorite music track from MP3 to WAV, the volume of the final file will be ten times the source (or even more). In the same settings, pay attention to the activation of the melody when the system boots. It is not always possible to replace it with conventional methods, although there are several options. If the choice of sound is available, use the drop-down list for the “Log in to Windows” action with the file selection through the overview.
Mixer and Effect Control
In the mixing console, the volume levels for all hardware, virtual devices and some programs are presented. So, for example, there may be a volume slider for Skype, an Internet browser, or additionally installed ASIO drivers.
If you use ASUS and Realtek devices based on High Definition Audio configurations or sound modules of video cards, you can use your own controls for them, in which you can adjust levels, spatial effects, equalizers, and any other additional DSP plug-ins. As a rule, such programs are installed with drivers and are in the active state by default.
Additional features and options
Now a few words about how to adjust the sound on the front of the computer in case of working with devices for which the appropriate software mixers are used.
Here you first need to check the connection used (analog or digital) and turn off the automatic detection of sockets. But this solution does not work with sound cards built into the motherboard (Sound-on-Board).
The nuances of adjusting sound and additional effects in Skype or in other applications
If we talk about how to set up the sound on a computer in Skype or in a similar program, there is nothing particularly complicated here.
First of all, you should correctly select the playback device for calls and conversations, and also set the type of microphone used (but only from those devices that are currently active in the system itself). You can also use additional add-ons like the MorhVOX application, which allow you to change the voice and apply some undocumented parameters in the settings.
In games for such purposes, the TeamViewer applet is most often used, which is easy to configure in terms of sound. All kinds of program-type players have their own settings and effects, often quite unusual. To deal with them, it is better to install the appropriate program on the computer and experiment with the parameters in real time.
What to do if there is no sound: driver installation and update issues
If there are problems with sound, most often (but not always) this is due to drivers. Try reinstalling them or updating them using programs like Driver Booster.
As for the impossibility of playing on TV panels when duplicating a screen, to eliminate the problem, select the one that has HDMI in the name (if the connection is made in this way) as the playback device.
Brief summary
As you can see, the sound setting is not very difficult. Basically, all operations can be performed using standard Windows tools. But, if the user has special utilities that expand the capabilities of the installed equipment, of course, they should be preferred. Finally, it is worth noting that installing so widely advertised on the Internet programs to increase the volume (almost 200%) is not worth it. You won’t achieve anything anyway. At best, get sound distortion, at worst, replace original audio drivers.