As you know, when you open a computer partition or the standard "Explorer", you can observe all disks, logical partitions, and connected removable devices. Moreover, each of them corresponds to a certain letter. Usually, during the installation of the system and when connecting additional drives, letters are automatically assigned to all sections and devices. But in some cases (and very often) you have to look for a solution to how to change the drive letter in Windows. What is it for? What actions must be performed to change the letter of the disk, partition or media, read on.
Why do I need to change the letter of a disk or partition?
Many users are completely unclear why change the order of disks and partitions, the organization rules of which are the same for all computer systems. As it turns out, there is something for it.
Imagine a situation when you have a key to access a bank-client program written on a USB flash drive. Moreover, it was created precisely in the program itself with the assignment of a specific letter to the drive. If other devices are connected to the computer, when you insert a USB flash drive into the port, its letter will be changed, and the program, as already understood, simply will not work. And this is far from the only situation, since there are a lot of similar examples.
How to change the drive letter in Windows 10 or in any other system using regular means?
But let's move on to practical action. To get started, consider how Windows changes the drive letter using its own built-in tools. To do this, use the disk management section, which can be accessed through administration or management. But the easiest way is to register diskmgmt.msc command immediately in the "Run" console in order not to go into various sections and additional menus. Now let's talk about how to change the drive letter.
In the control window that appears, you need to use the PCM menu on the selected disk or partition and go to the line for changing the letters (letters).
In the new window, the change button is pressed, and then the desired letter is selected from the list. When saving the installed options, the system will warn you that some applications may stop working due to the changes made. If you are firmly convinced that your actions will not be affected by registered programs, just confirm the operation.
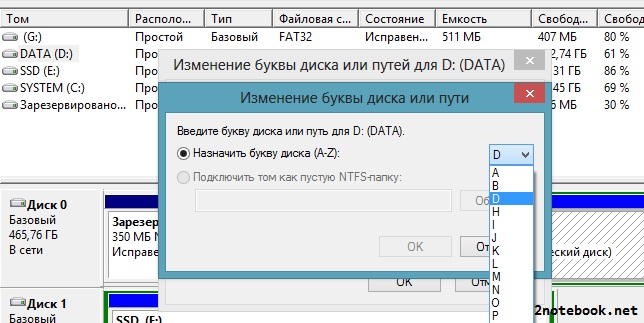
If there is no such certainty, it is better not to risk it, otherwise it may turn out that you installed the program on the D drive, and then renamed it to Z. In the system, the settings for the D partition are fixed. Result - the application does not start. The same is with all programs if some of their additional components were installed in a different location from the original or with the choice of a different section. For example, you have installed a virtual music studio (DAW) on the system drive (C), and plug-ins - in the virtual (D). If you change the letter of the logical partition, the installed tools and effects will become unavailable.
How to change the drive letter using third-party programs?
As an alternative solution, you can use third-party utilities, for example, the Partition Assistant program from AOMEI. Its interface is very similar to the standard Windows partition, but the program itself has more features and is easier to use.
How to change the drive letter using such a utility? Easy peasy!
Select the desired section, through RMB, go to the advanced mode and use the letter change item. Next, as in disk management, assign a new letter and save the changes.
What to use?
How to change the drive letter, figured out. Which solution to prefer? Frankly, it doesn’t matter what method you use to change the letter of a drive or partition. Both methods are simple and similar, but the result is the same. However, in the case of the described program, it should be taken into account that it will be possible to use its additional features, for example, to merge partitions into one, add an unallocated area to the partition, or “bite” a bit of space on the system disk.
And such operations in this package are much simpler than using the Windows toolkit. However, the algorithm by which the described actions are performed is practically the same for almost all well-known software products for this purpose. There really is something that anyone likes.