Owners of Android devices that do not have the ability to connect to a wireless Wi-Fi network, very often ask how to install applications on Android from a computer that has Internet access. This is done quite simply. Consider a few basic options.
How to install applications on Android from a computer: basic options
Of course, the easiest way to install the application or game you like on your mobile device is to directly access the Google Play service or the program’s Internet resource from the gadget, if it is not in the official store. But there are situations when there is no wireless network at home. In this case, you can only use a computer with a direct connection.
This is where the problem arises: how to install applications on Android from a computer (Google Play is unavailable due to the lack of connection on a mobile device)? There is an exit. The simplest methods for installing applications are as follows:
- Use access to Google Play through any web browser.
- Install downloaded applications as APK files.
- Installation using control computer utilities.
How to install applications on Android from a computer through Google Play?
The first and easiest method is to use the most common Internet browser. We assume that the mobile device is already connected. If there is no connection via a USB cable, you can connect it in the following steps.
So, first in the browser we enter the official page of the Google Play service. It looks exactly the same as on a smartphone, except that the size is larger. First you need to log in by entering your registered Gmail email address (login) and password into the appropriate fields. Next, we find the desired application or game. To do this, you can use the search bar or select a program by popularity rating, category, installation type (paid, free), etc.
After that, you should connect the device to the computer and pass the identification directly if the account is not activated by default. When it is synchronized on the computer and mobile device, the compatibility of the downloaded software with the Android device will be determined automatically.
Now it remains only to click on the installation start button. After that, the service will offer to select the device on which it is supposed to install the selected application. There may be several of them in the list. Perhaps the user has both a tablet and a smartphone. All devices to which the account was linked earlier will be grayed out. We select the connected device, press the install button and wait for the end of the process.
Installing applications downloaded from unofficial resources
Now consider how to install applications on Android from a computer that have been downloaded from third-party Internet resources. But here you will need to perform a few preliminary steps.
First, on the device, go to the settings and select the security section. It should be checked in front of the installation permission item from unknown sources. Otherwise, the system will not install the program from the standard APK-file. Download the desired file to the computer. After that, copy it to the removable media of the mobile device (SD card). Further installation is carried out directly from the device. This applies to cases when the computer system does not have a single program for controlling a smartphone or tablet.
Installing Cached Applications
Now let's see how to install applications on Android from a computer to HTC devices or devices of other manufacturers (there is no difference), for which a prerequisite is to create a cache folder on the mobile gadget and copy the necessary contents into it (as a rule, the installer and cache are downloaded when loading separately). The installation principle is the same as in the previous case. The installation APK-file is copied to the device, and then the main program files are installed.
After that, using any file manager, the same standard Windows Explorer or the corresponding program on a mobile device, you need to create the obb folder in the data directory of the Android directory. Although usually the cache data downloaded from the Internet, after unpacking the archive are in this folder. It remains just to copy it to the right place. If the obb folder on the device already exists, only the contents of the original downloaded directory are copied to it.
Note: do not confuse the sdcard directory with the SD card! In the Android system, sdcard is an internal drive. The full path to the cache folder is sdcard / Android / data / obb /. Sometimes it can be sdcard / Android / obb / or other variations. A vivid example is the installation of a mobile version of the popular music sequencer FL Studio. True, in addition to copying the cache, you still have to work hard, since you will need to create a tool folder. But for most programs, such actions are not required.
Using control programs
Finally, one of the universal solutions to the problem of how to install applications on Android from a computer is the use of special programs for managing mobile devices. Which will be chosen is not so important. The general principle of installation is that a connection must be established between the computer and the mobile device (USB cable, Bluetooth or Wi-fi). Let's consider the simplest version of how to install applications on Android from a computer via a USB connection using applications like Mobogenie or highly specialized programs like Sony PC Companion and the like.
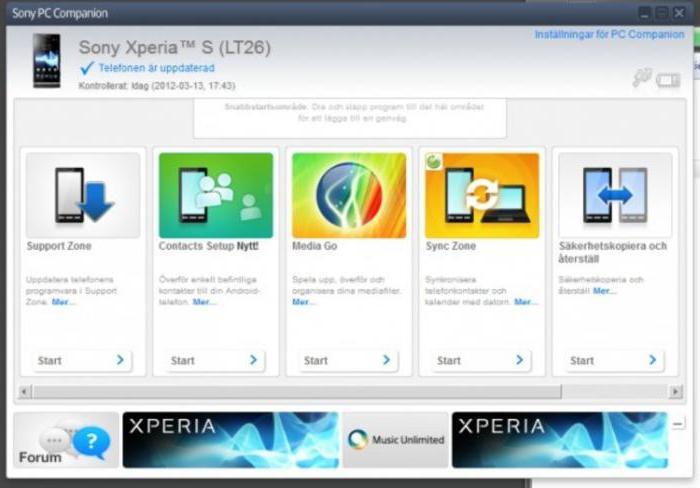
There are several options here. For example, you can specify the installation from a file saved on the computer, as is the case with Sony PC Companion. And you can select the application directly from the program (Mobogenie) in a special section. Or even use it to go to the Google Play service. The installation is practically no different from the above methods, which in this case are simply combined into a single whole.
But the advantage of applications like Mobogenie is that they are able to emulate the work of Android in Windows or any other OS. In other words, a game or program installed on a mobile device can be launched through a control application directly on a computer or laptop.
Conclusion
As can be seen from all of the above, the problem of how to install applications on Android from a computer is solved quite simply. What to give preference to? Installing through a browser from an official service seems to be the easiest, but authorization is required here. Copying the installation file to the device looks more attractive in this respect, but installation of permissions and a preliminary scan of the distribution kit for viruses are required here. The use of management utilities will also appeal to many, but you must first install them on a PC. So the question of preferences and the choice of installation type remains with the user.