Apparently, many users who use sending documents to print to the printer, at least sometimes, have come across the fact that Windows 7 "Print Manager" is often turned off and, most sadly, spontaneously, and at the most inopportune moment for this. Why this happens and how to eliminate possible problems with printing, let's try to figure it out. Despite the fact that the solutions described below will be given specifically for Windows of the seventh version, they can equally be applied to all other modifications, including earlier and later ones.
Why does Windows 7 Print Manager shut down spontaneously?
So, for starters, let's briefly dwell on the possible causes of this phenomenon. It is believed that there can be three main reasons (at least):
- malfunctions of the service itself (incorrect start type, damage to system files, etc.);
- problems with printer drivers;
- exposure to viruses and malicious codes.
Sometimes, of course, you can also meet several non-standard situations related to the fact that some third-party components interfere with printing processes. In addition, for all those who use unlicensed copies of Windows, activated using dubious software, the print service may not be present among the system components as such.
How to check the status of the print service?
And before you begin to troubleshoot problems associated with the "Print Manager" service being disabled in Windows 7, you need to check its status. To perform such actions, the optimal solution is to use the services section called from the "Run" console with the services.mcs command.
Here you need to find the component you are looking for (naturally, if it is in the list), double-click to enter the parameter editing, and then check whether the service itself is running and what type of start is set for it. If the dispatcher is not active, first you need to start the service by pressing the appropriate button, and then set the automatic start type (not deferred, not manual, not disabled, namely automatic). After that, it is necessary to save the settings and just in case, reboot the system, although, as it is believed, this is not a prerequisite.
Checking the manager settings in the registry
If in the previous version of actions the necessary element was not found among the services presented in the indicated section, it is necessary to perform some actions to return it.
To do this, call the editor (regedit), then in the HKLM branch, through the system partition and the current control folder, get to the Spooler directory, where you need to check the DependOnService key, for which the RPCSS http parameter should be set as the current value. If the value differs from the specified, it should be changed, and in the absence of the key itself, create it yourself. After completing all the steps, restarting the computer system is required.
“Print Manager” shuts down permanently: service recovery setup
But all these are only preliminary decisions, which in the general case can be called diagnostic tools. But it also happens that with the above parameters and settings everything is in perfect order, but the “Print Manager” of Windows 7 is turned off constantly and independently, and without giving any errors or error messages.
In this situation, it is necessary to use the settings of the dispatcher itself, assuming that it is running and is in an active state.
To do this, go to the recovery tab in the properties of the manager and set the parameters specified in the image above.
Windows startup troubleshooting
Now let's deal with some problems regarding the inability to start the main service. Printing may not start, if only because the “Print Manager” was disabled in Windows 7 by activating unused system components.
Go to the programs and components section located in the standard “Control Panel”, go to the list of system components and check if the tags are removed from the main and sub directories of the print service. When deactivating at least one of them, the above problems may be observed. After Windows enables printing components, restart. After that, just in case, check the status of the dispatcher in the services section, as described above.
But, suppose that these actions do not give an effect and the "Print Manager" of Windows 7 is turned off again. In this case, you can use the built-in troubleshooting tools that can be found in the corresponding section of the "Control Panel".
Among these tools, in the equipment and sound section, select the point of use of the printer or the point of fixing printing problems, and then simply follow the instructions of the “Wizard” for troubleshooting and diagnostics. It is possible that the system will find and fix all the problems on its own, and your participation will not be required at all.
Correction of instability of the dispatcher
And the solution just proposed may not give the desired effect. Why is Windows 7 Print Manager shutting down again and again? It is believed that this may be due to outdated or damaged printer drivers.
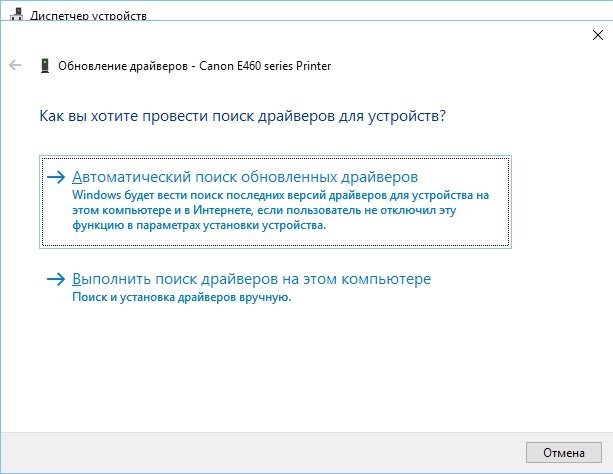
To remedy this situation, the easiest solution is to update the drivers of the printing device through the appropriate item in the “Device Manager”. If the system reports that the most suitable and current drivers are installed for this printer, try updating using specialized programs such as Driver Booster, which search and install official control software without user intervention, using only resources of equipment manufacturers and driver developers. If the required drivers are still not found, which can often be seen on non-standard printers of those manufacturers for which support from Microsoft is not declared, in the “Device Manager” in the printer properties go to the information tab, display the hardware ID and search the Internet drivers on the longest line with the identifiers VEN and DEV.
What if the service is slower than it should?
Now let's see what can be done if the Print Manager of Windows 7 shuts down after that. Apparently, something is interfering with the printer. But what? Most likely, a conflict arises in the system, for example, if there is a second installed local or network printer. If any, try disabling them for a while. Another reason is the priority work of virtual printers like MS Office Document Image Writer. For this virtual appliance, you need to clear the print queue using the printers and faxes section.
If this does not help, turn off this unit completely, or even remove it from the system.
Additional preventative measures
Finally, if the "Print Manager" of Windows 7 is turned off, and the above solutions do not help, it may well be that this is due to a virus exposure. Scan your computer for viruses using portable scanners. The most effective solution will be the use of utilities under the general name Rescue Disk, which, when written to removable media, allow you to boot before the start of the main operating system and perform the most in-depth scan with the complete neutralization of the threats found.