Surely many computer systems users who have high-tech high-resolution television panels with a screen diagonal larger than a monitor or laptop at home would like to broadcast the signal from their device to the TV. For this, the Miracast technology (Windows 10) was created. How to enable this option, we learn from this article. The benefits, as you might have guessed, are undeniable. After all, the user gets at his disposal a second monitor, and even a much larger one. On the TV, you can significantly expand the capabilities of some useful programs, as well as view the necessary graphics or your favorite video, subject to maximum comfort.
What is Miracast?
So, let's start by understanding what the Miracast Windows 10 technology is. How to enable this element will be discussed a bit later and in sufficient detail. Now we only note that the use of such a “chip” allows you to completely reject the use of wires or HDMI cables when transmitting a signal from a computer or laptop to a television panel.
It is clear that in many ways it is this approach that plays a key role in using the Miracast Windows 10 technology. How do I turn on (this instruction will be given later) such an element of the system? In principle, there is nothing particularly complicated here. However, along the way, it is worth considering some restrictions and prerequisites imposed on the use of such connections.
Advantages and disadvantages of Miracast technology
To begin with, let us dwell on several positive and negative points, which determine the user's choice in one direction or another.
The absence of wires has already been said. It goes without saying that there is no binding of a computer or laptop to the TV. In most cases, it is this aspect that affects the user’s decision to use the Miracast Windows 10 technology. How do I enable it on all compatible devices? Yes, it’s very simple - using a conventional router and a wireless network. In addition, if you delve deeper into the essence of the issue of how to turn on Miracast Windows 10 and then configure it for maximum comfort, it’s easy to make sure that this technology is cross-platform and is not limited only to the use of computer systems based on Windows.
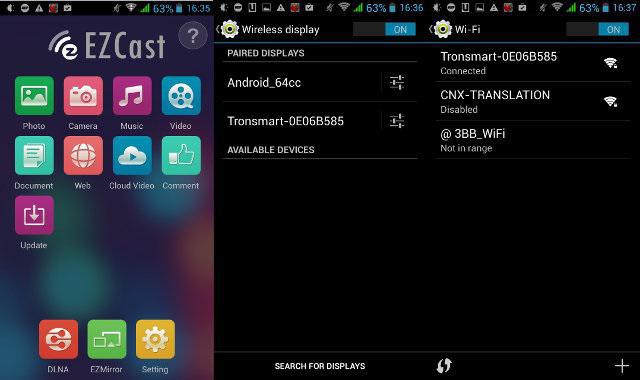
Absolutely elementary to the TV you can connect any other devices. For example, smartphones and tablets running the "OS" Android or iOS. Finally, when transmitting a signal using such a connection, there is no loss in picture quality. Nevertheless, with all the advantages of this technology, some disadvantages cannot be ignored. First of all, the minus is that only the picture that is currently displayed on the transmitter device is positioned on the screen of the television panel. Although all devices connected to each other should work stably, in practice you can notice a fairly frequent occurrence of failures when establishing a communication session between devices.
Miracast Windows 10: how to enable and configure this technology? Preliminary acquaintance
Now a few more words about creating a connection. Today, there are two main methods: Miracast and Intel WiDi. They, in fact, are complete analogues of each other. But the second technology has more features and is characterized by stable communication.
However, the general principle of connecting computer terminals or laptops to modern TVs is common among beggars: using a Wi-Fi Direct connection. In other words, if at home there is a router that provides such a connection, in theory, there should not be any problems with the connection.
The main conditions for the correct operation of compatible devices
At this stage, before figuring out how to turn on Miracast Windows 10, you should clearly understand some of the basic requirements, without which you just won’t be able to connect.
As already, probably, it is clear that a computer, a laptop, and a TV must support Miracast technology. It can be called in a television panel differently. For example, in modern Samsung TVs, the menu usually contains the Screen Mirroring item located in the network settings.
It goes without saying that the computer and laptop must be equipped with a built-in or external Wi-Fi module. For some systems, you may need to install additional Intel Wireless Display software. If the TV does not have built-in Miracast support, you will have to connect an additional adapter. But, as it turns out, this is unnecessary. Since almost all modern models are already equipped with built-in tools.
Miracast Windows 10: how to enable? Setup Instructions
Now we have come to the main stage. So, the user is going to use the technology of Miracast Windows 10. How to enable and configure this item? Easy peasy. We proceed from the fact that all devices that are supposed to be combined with each other have the given support and meet the necessary technical characteristics.
To enable the module, we first use the parameter section, called, for example, by searching the Start menu. Then select the device section. In the window on the left side there is a line of connected devices, and on the right is a button for adding new equipment, which you need to click on. First we select Miracast, and after scanning - the desired TV panel. Before creating a connection, make sure that the set parameters on the TV itself are in an active state. If for some reason the connection has not been established, simply repeat the above steps. To remove devices using the same command.
A similar solution for WiDi
This is what concerned Miracast Windows 10. How to enable the function, I think, is understandable. Let's look at a similar Intel WiDi module.
To create a connection, simply run the pre-installed Intel Wireless Display utility and follow the instructions of the Connection Wizard. During the connection, a special code may be requested, which will be displayed on the TV panel. Otherwise, everything is simple. And special user participation is practically not required here.
Practical use and possible connection problems
We pass to practical use. How to set up Miracast Windows 10? Firstly, it should be noted that when connecting, you can use some parameters on the computer and on the TV. But now this is not about that.
Secondly, to enable translation, you should use the same section of parameters and devices, and then go to the projector. Here, the item for enabling image transfer to the screen is applied. As you can see, everything is simple. In some cases, problems may occur. There can be many reasons for this. However, most often failures occur in the case of, for example, a bad Wi-Fi signal. What else could be?
Separately, it is worth saying that some devices from different manufacturers of equipment may simply be incompatible with each other, either because of competition in the market, or for some other reason. Here, no matter how hard you try, nothing good will come of it. As one of the solutions to the problem, you can buy and install a special wireless adapter with full Miracast support on the TV panel. As a rule, there are no problems on the part of computer systems, even provided that the graphics adapter is not installed on a discrete graphics card, but integrated like Intel HD Graphics. In this case, it does not play a special role.
Conclusion
So we figured out the Miracast Windows 10 technology. I think it's already clear how to enable and configure this module. As a rule, even the most unprepared user should not have problems at any stage of creating a connection, since the whole process is as automated as possible. The main condition is technology support from the computer and the TV, as well as a good level of Wi-Fi signal. Note that when you establish a communication session, even in the settings of the router, you do not need to change anything, not to mention opening additional ports or something like that.