Each PC user was faced with the need to partition the hard disk into two parts. Most often, this procedure is required after the purchase of a PC or laptop (or a separate hard drive). By default, there is only one partition on the disk. You can only install the operating system on it. Where to store files? So the question is how to split a disk into two partitions. Fortunately, for this there are many programs, sharpened by Windows. Up to the system utility. Consider several options for breaking the hard drive into sections.
What should be considered before carrying out this operation?
It should be noted that the disk must be completely empty. If it has an operating system installed, then nothing will come of it. The program will simply refuse to split such a disk. Even if you try to do this outside the system (from BIOS, for example), then after such an operation the computer simply will not boot. You also need to take care of the program in advance using which partitions of the hard disk will be created. There are several options: applications that work directly in the operating system itself, and programs that use the capabilities of the computer before loading the OS. The latter are suitable if you need to "pinch off" a new partition from the system drive. However, first things first.
If you need to create a partition, but there is no free space
Here, a system utility for working with disks will help us. In "Windows" (starting with the XP version) there is an application that can perform numerous operations with hard drives. How to split a hard disk into two partitions if there is no free (unallocated) space? Here the compression procedure will help us. Through this operation, we cut a piece of free space from an existing partition and make this space free and unallocated. So, first go to the "Start" menu and look for the "Run" item. In the line we enter "diskmgmt.msc". A program window for working with disks will appear. On the question of how to divide the hard drive into 2 parts, we will move on a little later. After we free up space for the creation of a new section.
You need to select the required section (but not the system one) and select it with a simple mouse click. Now you need to right-click on the drive letter and select "Compress Volume". For some time, the utility will calculate the free space on the partition, and then it will display a window in which it will ask you to enter the desired size of free space. The default will be the maximum available number. You just need to click OK. The program will be thought over for a long time. The waiting time can last up to half an hour (depending on the size of the partition and the amount of free space). After the process is completed, a special section with the name "Not Distributed" will appear in the program window. This is free space in the unallocated area. Now you can begin to partition the hard drive.
Hard drive partitioning using a system application
Since the use of the standard Windows utility is the most obvious way to break down, we will consider this option in more detail. How to divide a hard drive into 2 parts (referring to new hard drives)? So, open the Start menu, click on the "Run" item and enter "diskmgmt.msc" in the string. A window with sections will open. We select the desired drive letter (we assume that we are dealing with an additional hard drive). Now we right-click on the desired letter and select the menu item "Create a simple volume". Now you need to select the options. You need to check the box "Format this volume as follows" and select the type of NTFS file system. It is he who is used in the Windows OS by default. You also need to create a volume label (disk name). You can call it in different ways ("Media", "Junk", just "Disk"). The main thing is that the name is entered only in Latin characters. Now you need to select the size of the volume. You can choose any number. But it’s better to split in half. After that, it remains to click on the "OK" button and wait for the operation to complete. Now we list third-party programs for working with the layout of the hard drive.
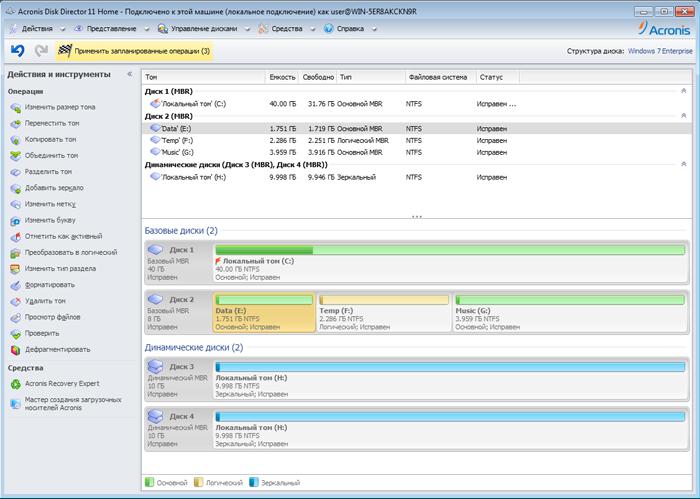
Acronis disk director
A great tool for working with hard disk partitions. The program combines rich functionality, nice appearance and intuitive interface. However, there is one drawback: you have to pay for using the full version of the utility. However, the product is worth it. It’s even easier to manage than the Windows system utility. The program works more adequately with hard drives and their partitions. And for security reasons, always asks the user to confirm the action. With its help, you can create any number of sections with different letters and names. The advantage of Acronis is the ability to work both with familiar HDDs and with new-fangled solid-state drives. The program is equipped with all modern tools and may well replace the system application. Partitions of the hard disk when using the "Director Disk" are obtained without errors.
Paragon Partition Manager
How this utility has survived to the present day is not clear. "Paragon" hails from the beginning of the two thousandth. Then there were a variety of myths about Winchesters. And those who knew how to split a disk into partitions could be counted on the fingers. The “Oldies” remember this application very well. However, "Paragon" has a confusing interface and does not differ in a pleasant appearance. But he knows his work. This program for sharing the hard drive is still used by professionals. It has many settings, an advanced manual control mode and is able to create partitions accurate to bits. However, there is one drawback (the same as that of the "Disk Director"): for the full use of the utility you will have to pay a certain amount. But only professionals buy this software product, because they perfectly understand what they pay for. Paragon is an excellent disk application. But it’s very complicated and confusing. An ordinary user is better off paying attention to something simpler. With a clear graphical interface. So how to split a hard disk into two partitions? Which program is better to use? We continue the review of utilities.
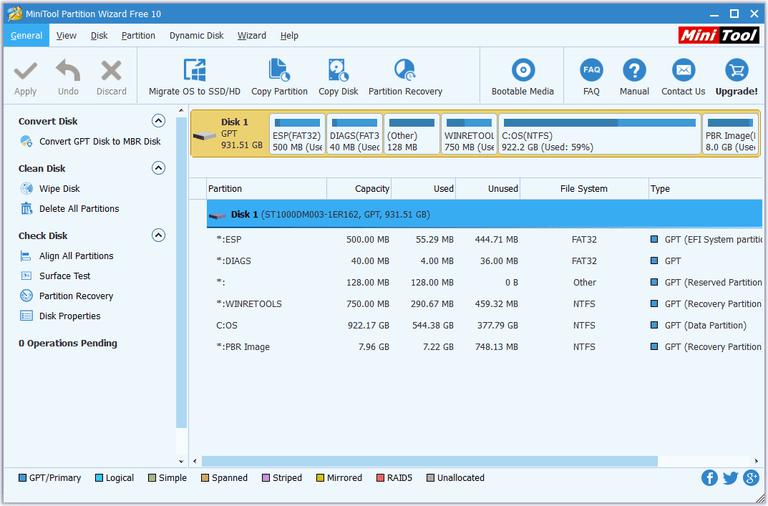
MiniTool Partition Wizard
This is a relatively new application. Its main advantage is that it is absolutely free. The program can work with hard drives up to 8 terabytes. "MiniTool" does an excellent job of creating partitions, deleting them, formatting, assigning labels and letters, and other operations. The utility supports file systems such as NTFS, FAT, EXT, Linux Swap. This program for dividing the hard disk can even check the disk for errors. The utility also has a simple and intuitive interface that will surely appeal to beginners in the computer world. The program is good for everyone. If not for limited functionality, then it could be called the best among utilities of this kind.
EASEUS Partition Master Free
Another free program. It has not only basic functions for working with partitions. There is one useful tool in its arsenal that allows you to repair damaged partitions. The utility also allows you to split the disk into any number of parts. Why split a hard disk into two partitions if you can make them much larger? The program works great with an HDD size of up to 4 terabytes, it can scan volumes for broken clusters, hide partitions, and can manage size and labels. But the main advantage of this utility is cross-platform. It is available for both the Windows family of operating systems and distributions based on the Linux kernel. Although the latter does not need it. Ubuntu and other operating systems have a very advanced built-in disk manager. The program has a simple and intuitive interface. Russian is also present. This "Wizard" is perfect for any average user.
Conclusion
So, now it’s clear how to split a hard disk into two partitions. The question is only in using a specific program. Some people prefer the Windows system utility just because it is simpler. But she often does not cope with her duties. Therefore, it is better to use third-party programs (such as "Disk Director", "Paragon" and "MiniTool"). They will do everything quickly and efficiently. And some may even check the disk for errors and fix them. The latter is very relevant for mechanical hard drives. SSDs are less affected.