The operation of fans located inside the system unit or laptop is one of the main guarantees for the operation of all devices without failures. The article will describe a program for managing coolers - SpeedFan, its main functions and settings.
Why adjust the fan speed
Many users do not understand why manual tuning is necessary if the hardware manufacturers program the controllers that control the devices themselves. However, no algorithm can be perfect and satisfy all 100% of consumers.
If the CPU does not heat up very much, but the screw speed is always kept at the maximum level, this increases the noise level created by the system unit.
If the coin also has a flip side. Very often, video card manufacturers block screw speeds of 40-50%, which leads to overheating in demanding applications. Of course, this does not occur immediately. At first, when a graphics adapter is just purchased, it works like a clock. But over time, the cooler wears out, respectively, its speed decreases, and 50% of revolutions cannot provide the optimal air flow.
Speedfan
SpeedFan is a program for managing a laptop or computer cooler. Multifunctional and free. The download link is located on the official website of the developer. Fan rotation control can be performed automatically.
Installation is simple, even an inexperienced user can handle it. After the first launch, the main application window and an area with a small description will be displayed on the screen. To prevent it from appearing again, check the box next to "Don't show again". After that, the utility will begin to read the parameters of the motherboard chips. As a result, a list of active coolers and their speed (RPM or revolutions per minute) will appear in the main program window. In addition, the temperature of all the main components of the PC, the degree of CPU utilization and voltage data will be displayed.
The very first thing to do is click on the "Configure" button, then go to the "Options" tab, and in the "Language" area, set the value to "Russian". After that, the program for managing the coolers of the video card, processor and other devices will switch to Russian.
Main utility blocks
The first and main unit is located on the left. It displays the fan speed values. All sensors are named the same - Fan. Only the index next to it changes. The number of sensors in the list may exceed the number of fans installed in the system unit.
Many novice users are scared of the zero or negative numbers that the program for managing coolers gives out, but you just don’t need to pay attention to them.
- The second block is located on the right side of the window. It indicates the temperature of each element of the system:
- GPU - video card.
- HD0, 1, 2, 3 - hard drives.
- CPU, Core - central processing unit.
- MB - RAM.
- Temp - devices that could not be detected.
The only and main drawback of the application is that often all elements are called Temp. It is possible to determine which line corresponds to what only by trial and error.
The third block is located at the bottom of the main utility window. It is with the help of it that the computer coolers are controlled. The program names the screws in the form of Speed1, Speed2 and so on. Values are given as a percentage.
Definition of fans
The inscriptions next to the speed controller, as noted above, are not very informative. Therefore, to begin with, it is worth determining which line corresponds to which cooler. To do this, remove the left cover from the system unit and change each Speed value from the maximum 100% to 85%, at the same time, the numbers next to the Fan lines will decrease. Which fan inside the computer will slow down, the more you controlled at the moment. Remember or write down which specific Speed controllers and Fan sensors belong to which device.
Customization
The program for controlling the cooler speed allows you to change most of the names of your main window so that the user does not get confused in the future.
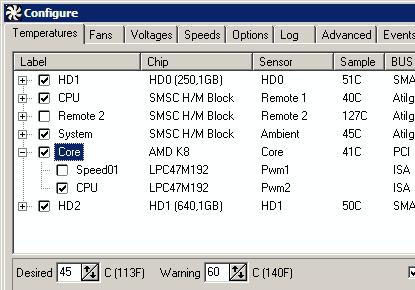
- Click on the "Configuration" button.
- Go to the "Temperature" tab.
- Find the names that apply to active coolers.
- Click on a line to select it. After a few seconds, click on it again. A cursor will appear in the field, now you can independently set absolutely any name for the sensor in the program.
- Now pay attention to the bottom of the settings window. It sets the desired device temperature and alarm temperature. The latter indicates how much the component should heat up before turning on the maximum fan speed. Naturally, for different devices, these values should also be different. To find out which ones are best suited, you should visit the hardware manufacturer’s website.
- After that, click on the “+” icon, this will expand the branch that sets the correspondence between the PC component and the cooler regulator. Just check the box next to the desired one.
- Uncheck all the boxes next to those devices that do not need to be monitored in the main SpeedFan window.
Fans and speed
- Go to the “Fans” tab and rename all the necessary lines here. This procedure is similar to changing the names of the sensors. Also, after disabling those that you do not need to monitor, the program for managing coolers will cease to display them in its main window. It is very simple to do this - just uncheck the boxes next to them.
- Click the "Speeds" tab. Select the line that is responsible for the desired fan. Optionally, you can change the name of the lines here.
- Set the two minimum and maximum values. In both cases, the speed is set as a percentage of the highest. The cooler will spin slower and faster than these levels only if the temperature taken from the sensor exceeds the “Alarm” value set earlier.
- In addition, check the box next to the "Auto Change" line.
After completing the settings, click on "OK." Before you will again be the main window of the program. In it, check the box "Auto Speed". An inexperienced user is unlikely to be able to set the optimal configuration the first time, so you have to experiment. At the first sign of overheating, the best way out is to turn off the application.
Extra options
The described program for managing the processor cooler has a number of useful functions. You can read about everything on the official website or in the user manual, which opens by pressing the "F1" key. Below are the most useful of them.
Click on the "Configuration" button and go to the "Options" tab. Check the box next to "Start minimized." As the name implies, now the application will start, but not display the main window on the screen. If this item is not checked, after each boot of the operating system, the tool’s working area will be displayed on the desktop. It should be noted that if the program does not turn on with Windows, its shortcut needs to be moved to the directory C: \ Users \ Account_name \ AppData \ Roaming \ Microsoft \ Windows \ Main menu \ Programs \ Startup.
The checkbox next to "Minimize upon closing" will save the user from accidentally terminating the SpeedFan process. In this case, after clicking on the button in the form of a cross, which is in the upper right corner of each window, the program for managing coolers will simply be minimized to tray.
A bit about security
The checkbox "Full fan speed on exit" increases safety. If the program is closed, the coolers will start spinning at maximum speed.
When this option is not active, after turning off the utility, the screw speed will remain unchanged, but will not be automatically adjusted. With an increase in load, this can lead to overheating if the BIOS does not take control of coolers in time.