There are a huge variety of file extensions, so it is not surprising that the user simply does not know some of them. In this article we will tell you how to open a CSV. Below are listed the programs that interact with this format.
Program 1: Microsoft Excel
A file with the CSV extension stores data in a tabular format. Based on this, we can conclude that table editors interact with it. And this is the right conclusion. That is why when the question arises: “How to open CSV?”, Most users suggest using one of the most popular table editors - MS Excel.
So, let's go directly to how to open CSV in Excel:
- Open the application and on the main window click on the "File" tab.
- In the interface that appears, click on "Open." By the way, to call the "Open" function, you can use the keyboard shortcut Ctrl + O.
- A file manager window will open in which you need to go to the folder with the CSV file, select it and click the "Open" button.
- The file you have selected will first be launched in the “Text Wizard”, in which you will need to configure some parameters before inserting data into the Excel workbook.
- First you need to put a checkmark in front of the “delimited” item, which is located in the “Source data format” area.
- Then you need to directly select the encoding that will be used to decrypt the file data. The Unicode (UYF-8) encoding is used in our region. Select it from the File Format list .
- Click "Next".
- At the second stage in the Text Wizard, you need to decide on the separator character by choosing either a semicolon or a comma. The fact is that the correctness of the display of the added table will depend on this. The easiest way to do this is based on the sample that is shown at the bottom of the window. Select one of the presented items and click "Next."
- In the third step, you will be asked to set the format for each column separately. In fact, this is not necessary, since this will not affect the display of data, so click "Finish."
- A new window will appear in which you need to select the area into which the added table will be inserted. Usually select cell "A1" and press the "OK" button.
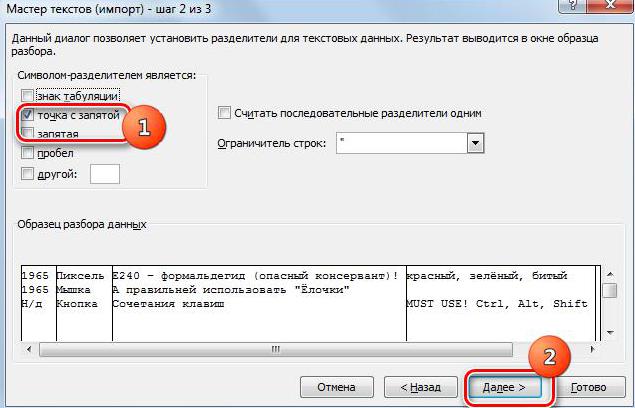
After that, the contents of the file will be inserted into the table. Now you know how to open a CSV. But this is only one program, move on to the next.
Program 2: LibreOffice Calc
In second place in popularity among table editors is the LibreOffice Calc program. Of course, the process of opening CSV in it is not much different from the previous program, but it is still worth describing it.
- Launch the application and in the main menu click on the "Open file" button. You can also do this by pressing Ctrl + O.
- A file manager window will appear. In it you need to select the CSV file and click the "Open" button.
- A window similar to the Text Wizard in Excel will appear, only instead of dividing all the actions into three stages, all actions are performed in one window.
- In the "Import" area, select the following options: "Encoding" - "Unicode (UTF-8);" Language "-" Russian ";" From the line "-" 1 ".
- In the "Separator Settings" area, select "Separator" and select "Comma" or "Semicolon", as described above, depending on the separator used in the text of the file.
- Click OK.
The table will be inserted. So, you have learned the second method, how to open CSV, now let's move on to the third.
Program 3: Notepad
No matter how strange it may sound, but the CSV format can be opened even in Notepad. As stated at the beginning of the article, this is a text format file, so you can open it in a text editor. So here is what you need to do:
- Launch Notepad and press Ctrl + O.
- In Explorer, select a file.
- After that, it will be open in the program.
That's how simple it is to open a CSV in a regular Notepad.
Conclusion
Now you know how to open the CSV file - there are three programs to choose from. Well, in general, the following can be said: CSV-format opens in text editors and spreadsheets.