It happens that in the photographs we don’t like the background, and there is a huge desire to move our image to some more decent background. Well, for this there is a graphic editor called "Photoshop." Of course, in this program you can do any manipulations with photographs and any other images, but now we just need to get rid of the unwanted background, putting another in its place.

Replacing the background in Photoshop is quite simple. Here is one of the simplest methods. For him, you will need to open two pictures in the editor: the one on which you are standing / sitting / lying on an ugly background, and, in fact, the photo with the background on which you would like to see yourself. First, select a picture with your image, because before you change the background in Photoshop, you will need to remove your “body” from the photo. To do this, in the tool palette we find any function with which you can make a selection. This can be a Magnetic Lasso or a Quick Mask. But it’s most convenient to use the “Quick Selection” mode. It is enough to put the tool in the background and circle the shape. In this case, the background itself will stand out, and the figure will remain untouched. But we really need a figure, so go to the “Selection” (top menu bar) and select “Invert”. Now the figure was highlighted.
The next step, how to change the background in Photoshop, is to create a new layer. After that

as we selected the shape, go to the “Layer” menu, select “New”, and in the pop-up additional menu click “Copy to new layer”. In the layers palette, you have a picture where the shape highlighted before this flaunts on an empty (in a cell) background. Now collapse (do not close!) The main photo and turn our eyes to the picture with the background. We need to move our image there. To do this, we again turn to the palette with layers, select the "Move" tool, grab the layer with the shape with it and drag it to a new background. Already more than half the case, how in Photoshop to change the background, done. Now it remains to make a “fit”. It is possible that your image on a new background suddenly turns out to be either too large or too small. This usually happens due to the fact that the sizes of both photos are significantly different. If the resolution of the background image is higher, then your figure will be too small. And vice versa.
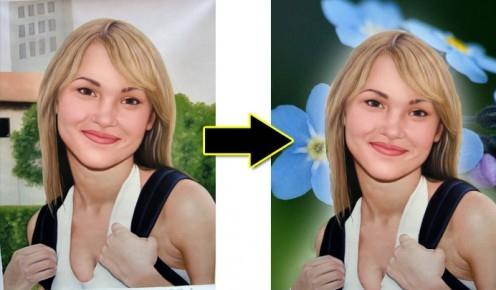
Therefore, the next step, how to change the background in Photoshop, is this: you need to go to “Edit”, find “Transform” and select “Scaling”. Depending on what you need to do with the figure, you reduce or increase it by grabbing the corner of the appeared scaling frame with the mouse. To make the shape resize evenly, scale it by holding the Shift key. As soon as you get the necessary settings, click "Apply." After that, you can move the “fitted” figure to where you want, grabbing it with the “Move” tool. Using the Blur mode, you can slightly process the figure along the contour, smoothing out small irregularities. When you are completely satisfied with your new creation, you will need to enter the “Layer” menu and click “Perform Mixing”. Then the layers are glued together, and you can easily save the picture.
As you can see, changing the background in Photoshop is not at all difficult. If you wish, you can “play around” with other settings, for example, with color correction or brightness, so that your figure on a new background looks as natural as possible.