BIOS is short for Basic Input-Output System. When you turn on the computer, the BIOS takes control, starts the computer’s hardware self-test at startup (POST), and then transfers the rights to the bootloader of the operating system.
The BIOS is a low-level system software (firmware) that should "just work" without bothering you. Modern computers come with UEFI firmware instead of the traditional BIOS, but the same is true for UEFI - it is a low-level system software with a similar role.
Unlike the operating system stored on the hard disk, the computer BIOS is located in a special chip on the motherboard. Thus, the first thing to do before updating the BIOS is to find out what the motherboard is in your computer.
We find out the model of the motherboard
On Windows, you can view the manufacturer’s name and code for a specific motherboard using the System Information utility. To access this utility, follow these steps:
1. Windows 10 and 8
- Press the “Win + X” combination to open the user task menu.
- Select the Run option in the menu.
- Type msinfo32 and press Enter.
2. Windows 7 and earlier
- Open the Start menu.
- Click Programs> Accessories> Utilities, then select System Information.
This utility provides summary information about your computer. On the main screen of the utility you will find both the manufacturer of the motherboard (field "Manufacturer" or "Manufacturer of the main board") and its model (field "Model" or "Model of the main board").
The second way to find out the model of the board is to open the command prompt in Windows using the start dialog box (Win + R) or by typing "cmd" in the Start menu menu search field.
Enter the following text in the command window (note that there are no spaces between the comma-modifiers), and then press the Enter button:
wmic baseboard get product, Manufacturer, version, serialnumber
At the output, you should get information about the motherboard used.
Find out the BIOS version
The second step before updating the BIOS is to find out the version of the firmware used. This is also done in two ways - either through System Information or through the command line. To find your BIOS version number in the System Information window , on the system summary screen, look at the BIOS version field.
To check the BIOS version from the command line, type (or copy) the command below, and then press Enter:
wmic bios get smbiosbiosversion
The BIOS or UEFI firmware version number will be displayed on your current PC.
BIOS update
Now that we know the serial number of the motherboard and the BIOS version number, we can try to update the firmware.
Be very careful when updating the BIOS! If your computer freezes, issues a system error, or disconnects from power during the process, BIOS or UEFI firmware may be corrupted. Your computer will simply stop loading!
Different motherboards use different utilities and procedures, so there is no single set of instructions. Let's see how to update the BIOS on several specific motherboards and devices.
Updating BIOS for AMI Board
If you have an American Megatrends Inc motherboard, then the instructions below will tell you how to update the AMI BIOS. You can do this directly from Windows:
- We go to the American Megatrends official website (www.ami.com) in the Home> Resources> Resource Library section and in the Search Library field write the model of our "motherboard".
- Download the found archive with the latest BIOS firmware for your board.
- Now go to the Home> Support> BIOS⁄ UEFI Firmware Support section and download the AMIBIOS8 Firmware Update Tool.
- Unpack archives with firmware and utility by any available archiver.
- In the unpacked archive of AMI AFU for AMIBIOS8, open the AFUWin folder. Depending on the type of your OS, open a subfolder of 32 or 64.
- Close all running third-party programs and run the executable file AFUWin.exe.
- In the window of the running utility, click on the Open button and select the folder with the unpacked archive of your firmware.
- Follow the instructions of the utility to complete the BIOS update procedure. If everything goes well, after rebooting we go into the BIOS and see the updated firmware.
Flashing BIOS for Gigabyte
The instructions below will tell you how to update your Gigabyte BIOS. This procedure is somewhat more complicated: it is carried out from the BIOS itself.
- Go to the manufacturer’s official website (www.gigabyte.ru) in the Support> Motherboards section and enter the model code of your motherboard in the By Model Name field.
- Download the archive with the latest BIOS firmware. The contents of the archive must be unpacked and copied to a USB flash drive. The flash drive must be pre-formatted in FAT32.
- We reboot the PC and enter the BIOS settings by pressing F2 or Delete.
- We load the optimal BIOS settings by selecting the Load Optimized Default menu item. Then we save (F10 key) and reboot the PC.
- We go into the BIOS again. The Q-Flash option should appear at the bottom of the screen. We select and run it with confirmation.
- We back up the firmware by selecting “Save Bios” before updating the Gigabyte BIOS.
- Select and click Update.
- As a data source, we specify the USB flash drive on which we placed the firmware files. Select the desired component with the firmware and press Enter.
- The upgrade process will begin. It usually lasts about two minutes. Upon completion, the computer will restart several times - this is normal.
- If everything went well, then go to the BIOS and see the new firmware.
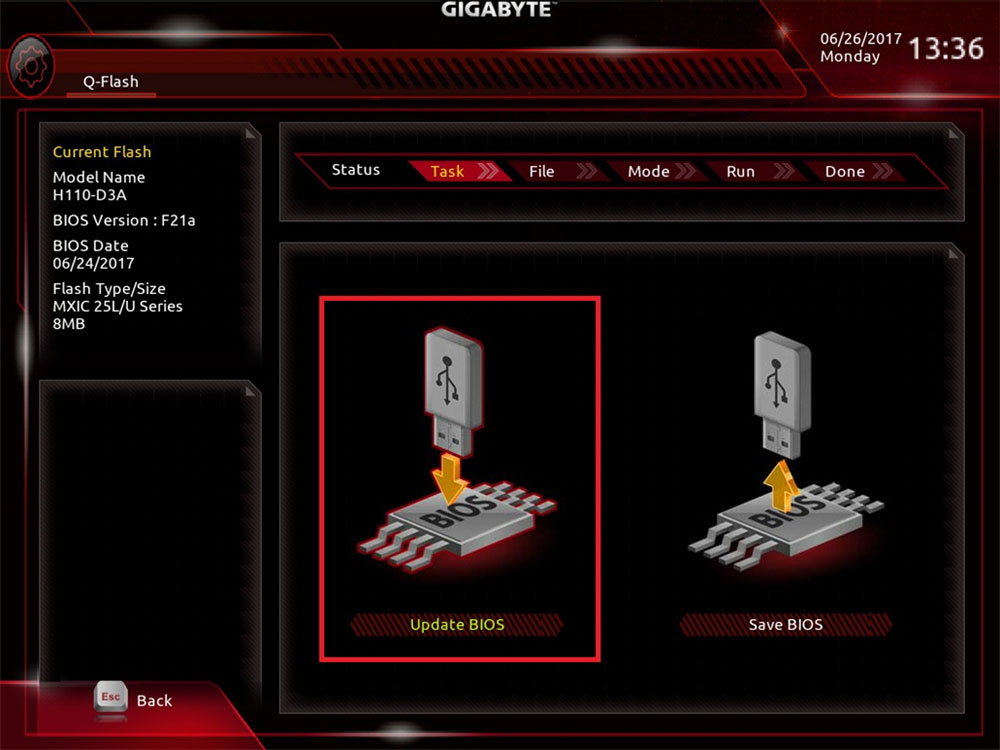
Install the firmware update for ASUS
The easiest and safest way to update ASUS BIOS is as follows:
- We go to the Asus website (www.asus.com/en/support) and in the field " Search for support database" enter the model designation of your motherboard.
- Go to the menu "Drivers and Utilities".
- We select the version of our operating system and save the BIOS firmware to the computer.
- We copy the firmware to a pre-prepared flash drive formatted in FAT32.
- We reboot the laptop and enter the BIOS (F2 or Delete key immediately after turning on the device).
- We find the menu item Update Firmware, Update BIOS or something similar.
- Specify the desired drive and wait for the update to complete.
- If everything went well, then after rebooting we go into the BIOS and see the new firmware.
It should be noted that ASUS produces not only its own motherboards, but also laptops based on motherboards from other manufacturers. In this case, the algorithm for updating the ASUS BIOS differs only in that you need to specify the model of your laptop in the search for the support database.
Updating BIOS for MSI Products
MSI, like ASUS, manufactures its own motherboards and designs devices from third-party components. Therefore, the procedure for updating the MSI BIOS is generally similar to the previous one.
- Download the BIOS from the official support site - https://ru.msi.com/support. We select the product, go to the " Downloads"> BIOS section and download the latest firmware version in the archive.
- After downloading the archive, unpack the data and copy it to a USB flash drive. The USB drive is pre-formatted in FAT32. All BIOS files should be placed in the root folder of the flash drive.
- Turn off the device, connect the power cable to it and turn it on.
- We connect the USB drive to the USB 2.0 or 3.0 port.
- Turn on the device and enter the BIOS by pressing the Delete key.
- On the Advanced tab, select the UEFI BIOS UPDATE item.
- Find the necessary BIOS file and select it by pressing Enter. The computer will reboot and the file will be checked for compatibility (it takes up to 15 seconds).
- The action selection window will open. Click Proceed with flash update. There is no need to change anything in this window.
- After successful firmware, the computer will restart, and the device will have a new BIOS version.
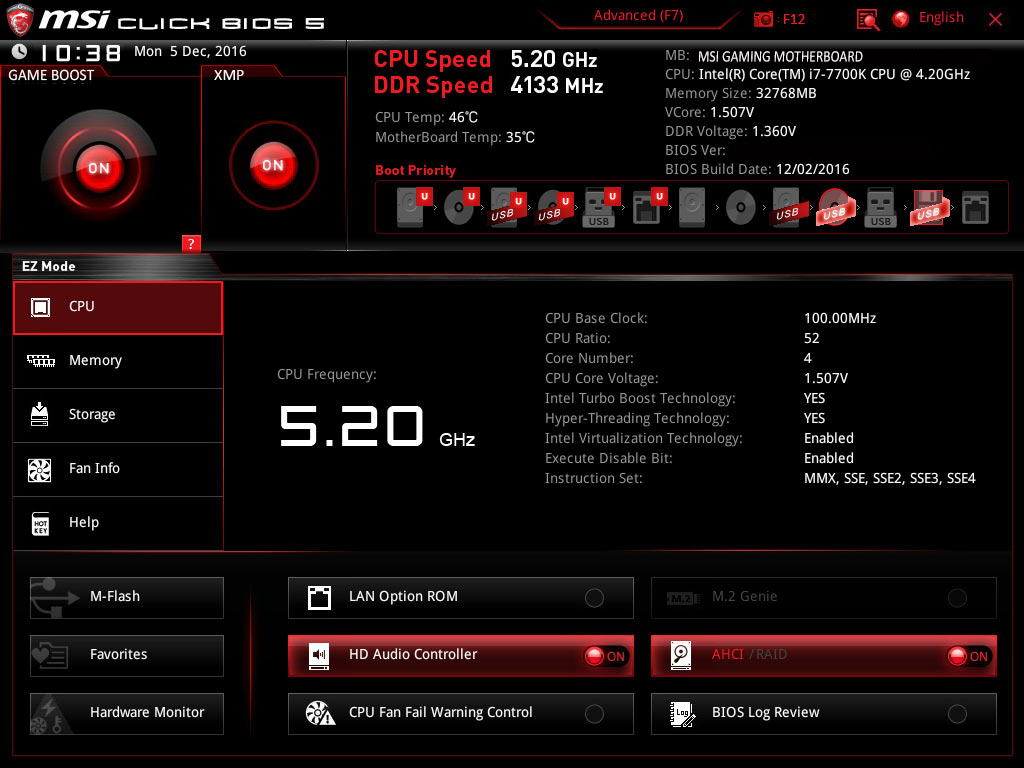
Flashing the BIOS on an Acer device
Acer does not manufacture motherboards. It produces laptops and other devices based on components from other manufacturers - for example, Intel. Therefore, Acer does not release its utilities for updating and firmware BIOS, but takes them from partners that supply components. However, the easiest way to update Acer BIOS is to look for firmware on the company's website.
- We go to the support section on the official Acer website - https://www.acer.com/ac/ru/RU/content/support.
- In the search field, enter your device model (SNID) and click "Find", or select it from the drop-down lists.
- On the device model page (opens automatically), select the version of your operating system.
- Go to the BIOS / Firmware section, download and unzip the latest archive with BIOS firmware.
- Next, we need a special utility - Windows BIOS Flash Utility. Download and run it.
- Using the utility, open the firmware and click on the Flash button.
- The update takes only a couple of minutes, then reboot your device. If everything went well, you will have a new firmware version.
Install the new BIOS on the HP device
HP also does not build motherboards, but it regularly provides BIOS firmware for the components that make up its devices. In order to update the HP BIOS, for example, on a laptop, we do the following:
- We go to the support page for the official HP website in the "Drivers and Programs" section - https://support.hp.com/en-us/drivers.
- Enter the model of the laptop in the search field and go to the page dedicated to it.
- Select the operating system and its version and click on the "Change" button.
- The page displays a list of updates available for the laptop. If the BIOS category is listed, select it. If there is no such section, probably the latest firmware version is installed on your device.
- We find the latest firmware version. Click on the "Download" button, then select "Save As" and specify the location to save the file to disk.
- We connect the laptop to the network and do not disconnect it until the BIOS update procedure is completed.
- We close all running programs and temporarily disable the antivirus.
- We find the BIOS file that was saved on the computer.
- Double-click this file to start the installation, and follow the instructions on the screen.
- We are waiting for the installation to complete, then we reboot the laptop.
- If everything went well, now the latest BIOS version is installed on your HP laptop.
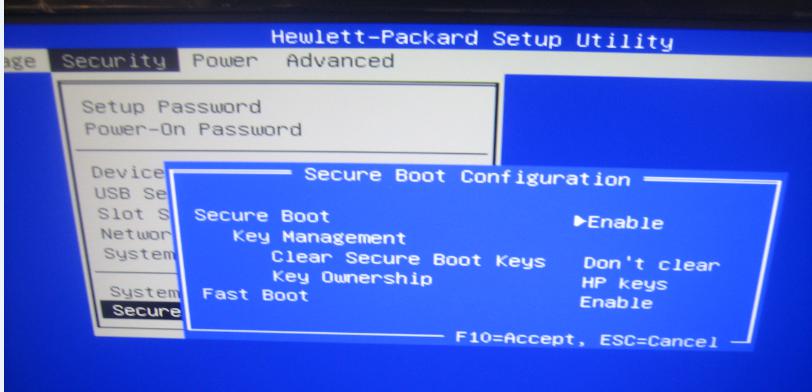
Flashing BIOS on Lenovo device
The Lenovo BIOS can be updated in approximately the same way as on the HP device. To do this, perform the following procedure:
- We open the official Lenovo support site - https://pcsupport.lenovo.com/en/ru/.
- Enter the model of your device in the search field.
- On the product page, go to the "Drivers and Software" section.
- Install the BIOS / UEFI filter and select the type and version of your OS.
- Download the latest version of the utility package for updating the BIOS and save it on your computer.
- We right-click on the BIOS package and choose to run the executable file as administrator.
- The system will open a self-extracting window, click on the "Install" button.
- Click on the Flash BIOS button.
- Click on the OK button and the BIOS update program will start automatically.
- When the firmware update is completed, the system will automatically reboot and the latest BIOS will be installed on the device.
When do I need to update the BIOS
Actually updating the BIOS is not a necessary procedure. Updating the firmware does not speed up the computer, does not solve the problem with the hardware, and, in general, if the PC works fine, it is not required.
The only justified reasons for installing the new BIOS version are:
- installation of new hardware components, support of which appeared only in later BIOS versions;
- manufacturer’s recommendation, if the device is fundamentally new, and the functionality has been expanded for it or bugs in the firmware have been fixed.
When not to touch the BIOS
If your computer is working correctly, you do not need to update the BIOS of the motherboard. Most likely, you will not even see the difference between the new BIOS version and the old one. And in some cases, you may even encounter errors in the new BIOS version, since it may not have been well tested.
Updating the BIOS is not as easy as installing a regular software update. You will need a BIOS version that's right for your hardware - incompatibility can cause problems.
If your computer disconnects from power or freezes during BIOS flashing, you simply cannot load it later. You should carefully approach the issue of the need for updates and use the above instructions at your own risk.